VirtualBox adalah salah satu program virtualisasi yang dapat menjalankan sistem operasi pada komputer. Dengan menggunakan VirtualBox, pengguna dapat menginstal sistem operasi seperti Windows, Linux, atau Mac OS X secara virtual pada komputer. Di artikel ini, kita akan membahas cara menginstal VirtualBox di Windows 10 dan Ubuntu 16.04 serta cara menginstal Ubuntu di Windows 10 menggunakan VirtualBox.
 Cara Instal VirtualBox di Windows 10 dan Ubuntu 16.04
Cara Instal VirtualBox di Windows 10 dan Ubuntu 16.04
Berikut adalah langkah-langkah untuk menginstal VirtualBox di Windows 10 dan Ubuntu 16.04:
- Pertama, kunjungi situs web resmi VirtualBox (https://www.virtualbox.org/) dan unduh versi terbaru VirtualBox.
- Setelah unduhan selesai, jalankan file installer VirtualBox.
- Selanjutnya, ikuti petunjuk instalasi untuk menginstal VirtualBox.
- Setelah proses instalasi selesai, jalankan VirtualBox dengan klik pada desktop shortcut atau melalui Start Menu.
- Klik tombol “New” di jendela VirtualBox untuk membuat mesin virtual baru.
- Pada jendela New Virtual Machine Wizard, berikan nama untuk mesin virtual baru. Kemudian pilih jenis sistem operasi yang akan diinstal pada mesin virtual (misalnya Windows atau Linux) dan versinya. Setelah itu, ikuti petunjuk untuk menentukan ukuran memori RAM, ruang hard disk, dan jenis akses jaringan untuk mesin virtual.
- Setelah semua pengaturan selesai, klik-tombol “Create” untuk membuat mesin virtual baru.
- Jalankan mesin virtual dengan mengklik tombol “Start”. Mesin virtual akan mulai booting dan sistem operasi yang dipilih akan diinstal, seperti pada komputer fisik biasa.
Dengan VirtualBox, Anda dapat membuat mesin virtual untuk menginstal sistem operasi yang berbeda, baik itu untuk pengembangan aplikasi atau untuk eksperimen.
 Cara Instal Windows 7 pada Komputer atau Laptop
Cara Instal Windows 7 pada Komputer atau Laptop
Berikut adalah langkah-langkah untuk menginstal Windows 7 pada komputer atau laptop:
- Pertama, pastikan komputer atau laptop yang akan diinstal Windows 7 memenuhi persyaratan minimum sistem.
- Unduh file ISO Windows 7 dari situs resmi Microsoft atau penyedia alternatif terpercaya.
- Buat bootable USB flash drive atau DVD dengan file ISO itu menggunakan program seperti Rufus atau Windows USB/DVD Download Tool.
- Sambungkan bootable USB flash drive atau DVD pada komputer atau laptop yang akan diinstal.
- Jalankan komputer atau laptop dan masuk ke BIOS. Biasanya, pengguna dapat masuk ke BIOS dengan menekan tombol tertentu seperti F2 atau Del saat komputer atau laptop menyala.
- Pada BIOS, cari opsi untuk mengubah urutan boot. Pastikan USB flash drive atau DVD yang berisi Windows 7 berada di urutan booting pertama. Setelah itu, simpan dan keluar BIOS.
- Komputer atau laptop akan boot dari USB flash drive atau DVD. Pilih bahasa, zona waktu, dan jenis keyboard pada jendela Install Windows. Klik Next.
- Klik “Install Now” untuk mulai menginstal Windows 7.
- Pilih versi Windows 7 yang ingin diinstal (misalnya, Windows 7 Ultimate atau Windows 7 Home Premium) dan klik Next.
- Baca dan setujui perjanjian lisensi pengguna akhir, kemudian klik Next.
- Pada jendela “Where do you want to install Windows?”, pilih partisi atau drive tempat Windows 7 akan diinstal. Jika perlu, buat partisi baru atau hapus partisi yang sudah ada. Kemudian klik Next untuk melanjutkan instalasi.
- Tunggu hingga proses instalasi selesai. Setelah itu, komputer atau laptop akan restart. Jangan lepas media boot (flash drive atau DVD) pada saat ini, biarkan komputer atau laptop boot dari media boot lagi.
- Setelah komputer atau laptop boot dari media boot lagi, tunggu hingga proses instalasi selesai sepenuhnya.
- Pilih nama pengguna dan buat kata sandi untuk akun administrator. Kemudian masukkan kunci produk (product key) Windows 7. Jika tidak punya kunci produk, pengguna dapat klik “Skip” untuk melewatkan langkah ini. Namun, Windows akan memerintahkan untuk memasukkan kunci produk dalam waktu tertentu, jika demikian, pengguna harus membeli key tersebut.
- Pilih opsi untuk mengaktifkan atau tidak mengaktifkan Update otomatis pada jendela “Help protect your computer and improve Windows automatically”. Kemudian klik Next.
- Pilih opsi “Use recommended settings” atau “Ask me later” pada jendela “Review your time and date settings”.
- Tunggu hingga proses instalasi selesai. Setelah itu, pengguna dapat login ke Windows 7.
 Cara Instal Ubuntu di Windows 10 Menggunakan VirtualBox
Cara Instal Ubuntu di Windows 10 Menggunakan VirtualBox
Berikut adalah cara menginstal Ubuntu di Windows 10 menggunakan VirtualBox:
- Pertama, unduh installer VirtualBox dan file ISO Ubuntu dari situs resmi.
- Install VirtualBox dengan mengikuti petunjuk instalasi yang ada.
- Buat mesin virtual baru dengan memberikan nama, jenis sistem operasi, dan spesifikasi lainnya.
- Setelah itu, klik pada mesin virtual tersebut dan klik “Settings”.
- Pilih “Storage” dan tambahkan file ISO Ubuntu pada CD/DVD Drive.
- Jalankan mesin virtual dan tunggu hingga proses booting selesai.
- Pilih bahasa dan klik “Install Ubuntu”.
- Pilih “Normal Installation” dan konfigurasikan pengaturan lain seperti zona waktu dan pengguna.
- Tentukan alokasi partisi untuk Ubuntu.
- Kemudian klik “Install Now” dan tunggu hingga proses instalasi selesai.
- Jalankan Ubuntu di Windows 10 dengan VirtualBox.
FAQ
1. Apa itu virtualisasi?
Virtualisasi adalah teknologi yang memungkinkan pengguna menjalankan sistem operasi atau aplikasi pada mesin virtual. Dalam virtualisasi, sistem operasi yang dijalankan di dalam mesin virtual diisolasi dari sistem operasi host (sistem operasi yang dijalankan pada komputer). Hal ini memungkinkan pengguna untuk menginstal dan menggunakan sistem operasi atau aplikasi yang berbeda pada satu komputer.
2. Mengapa perlu menggunakan VirtualBox?
Dengan VirtualBox, pengguna dapat menginstal dan menjalankan sistem operasi pada mesin virtual. VirtualBox memungkinkan pengguna untuk menginstal beberapa sistem operasi pada satu komputer dan menjalankan aplikasi yang tidak kompatibel dengan sistem operasi host. Selain itu, pengguna juga dapat membuat lingkungan pengembangan yang terisolasi dan menguji aplikasi pada berbagai sistem operasi.
Video: Cara Instal VirtualBox di Windows 10 dan Ubuntu
Berikut adalah video yang menunjukkan cara menginstal VirtualBox di Windows 10 dan Ubuntu:
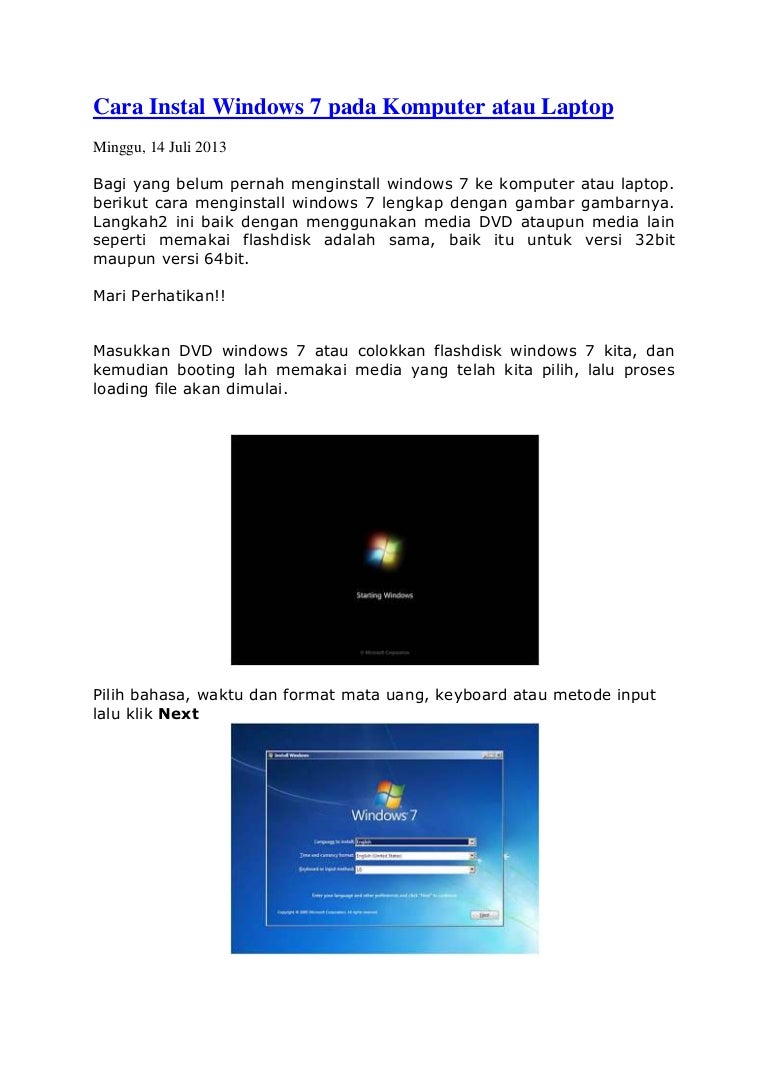 Cara Instal Windows 7 pada Komputer atau Laptop
Cara Instal Windows 7 pada Komputer atau Laptop Cara Instal Ubuntu di Windows 10 Menggunakan VirtualBox
Cara Instal Ubuntu di Windows 10 Menggunakan VirtualBox