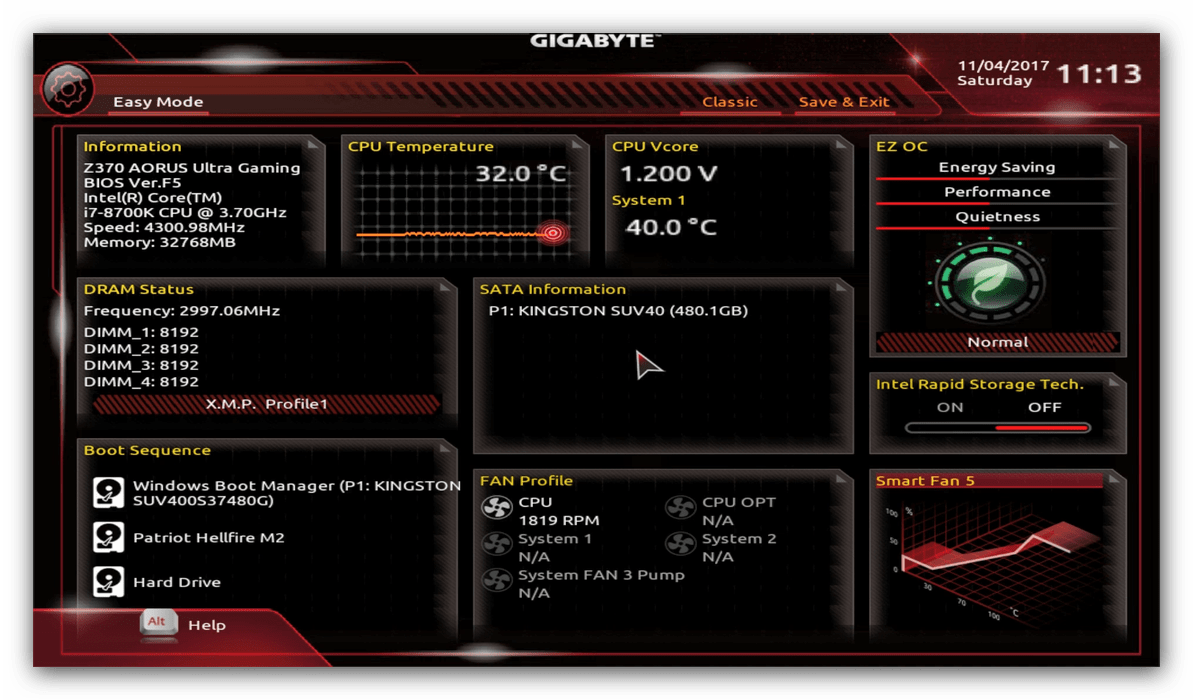Setiap pengguna komputer pasti pernah mengalami masalah dengan BIOS. Bagi yang tidak tahu, BIOS adalah firmware pada motherboard yang mengontrol sistem operasi. BIOS melekat pada komputer yang kita beli, dan kita tidak perlu mengubah-ubahnya. Namun, BIOS terbaru yang dinamakan UEFI memungkinkan pembaruan firmware agar lebih mudah. Seperti apa dan bagaimana cara menginstall UEFI BIOS? Berikut tutorial lengkapnya:
Tutorial Lengkap Cara Install Windows UEFI BIOS [part1/2]
Pertama, pastikan komputermu memiliki motherboard yang sesuai untuk UEFI BIOS. Kemudian, ikuti langkah-langkah berikut untuk menginstall UEFI BIOS:
- Siapkan USB flashdisk yang telah diisi dengan file ISO Windows 10 atau 11.
- Atur komputer agar booting dari USB flashdisk.
- Pilih bahasa dan negara yang diinginkan.
- Tekan Install Now dan pilih versi Windows yang diinginkan.
- Setujui syarat dan ketentuan.
- Pilih Custom Install.
- Format partisi hardisk pada komputer.
- Tunggu proses intallasi Windows selesai.
Setelah proses instalasi Windows selesai, langkah selanjutnya adalah mengatur BIOS agar UEFI BIOS dapat digunakan dengan optimal.
Cara Convert Legacy BIOS ke UEFI di Windows 10/11
Jika komputer kamu tidak memiliki UEFI BIOS, kamu bisa melakukan konversi dari Legacy BIOS ke UEFI. Berikut tutorial lengkapnya:
- Lakukan backup data penting pada komputermu.
- Unduh dan install firmware UEFI terbaru.
- Buat USB bootable dengan file ISO Windows 10 atau 11.
- Atur komputer agar booting dari USB flashdisk.
- Masuk ke BIOS dan pilih menu Security.
- Atur opsi Secure Boot menjadi Disabled.
- Pindahkan file firmware UEFI ke USB bootable.
- Atur komputer agar booting dari USB flashdisk dan mulai proses update firmware.
- Ikuti instruksi yang muncul pada layar.
- Setelah upgrade firmware selesai, atur ulang BIOS dan konfigurasi yang kamu inginkan.
Gigabyte BIOS Setup
Jika kamu menggunakan motherboard Gigabyte, kamu bisa mengatur BIOS dengan mudah. Berikut tutorial lengkapnya:
- Boot komputer dan tekan tombol Delete pada keyboard untuk masuk ke BIOS.
- Pilih tab Easy Mode untuk konfigurasi dasar BIOS.
- Pilih tab Advanced Mode untuk konfigurasi lebih kompleks.
- Atur opsi yang diinginkan, seperti pengaturan booting dari USB atau hardisk.
- Aktifkan opsi XMP untuk mengoptimalkan performa RAM pada komputer.
- Simpan konfigurasi setelah selesai.
FAQ
1. Apa perbedaan antara BIOS dan UEFI BIOS?
BIOS tradisional bekerja pada mode real dan 16-bit protected mode, sementara UEFI BIOS memiliki mode real, 16-bit, dan 64-bit protected mode. UEFI BIOS juga lebih cepat dan mendukung booting dari disk lebih dari 2TB.
2. Apa yang harus saya lakukan jika proses upgrade firmware UEFI gagal?
Jangan panik, coba flash ulang firmware kamu dengan menggunakan USB drive yang berbeda atau install ulang sistem operasi kamu sebelum memulai proses upgrade firmware UEFI lagi.
Dengan mengikuti tutorial di atas, kamu sudah bisa menginstall UEFI BIOS dengan mudah dan mengoptimalkan performa komputer. Jangan lupa backup data penting sebelum melakukan konversi dari Legacy BIOS ke UEFI atau upgrade firmware UEFI untuk menghindari kehilangan data yang berharga.