Jika Anda ingin menginstal Windows 11 di laptop atau PC Anda, Anda mungkin bertanya-tanya bagaimana caranya. Tidak perlu khawatir, karena dalam artikel ini kami akan membahas langkah-langkah mudah untuk menginstal Windows 11 di laptop atau PC Anda sesuai dengan spesifikasi yang dibutuhkan. Kami juga akan menjawab pertanyaan umum tentang Windows 11 untuk membantu membuat pengalaman instalasi Anda berjalan lebih lancar.
 Cara Instal Windows 11 di Laptop Acer
Cara Instal Windows 11 di Laptop Acer
Langkah pertama untuk menginstal Windows 11 di laptop Acer Anda adalah dengan memastikan spek laptop Anda memenuhi syarat minimal yang dibutuhkan. Windows 11 membutuhkan prosesor dengan arsitektur 64 bit, setidaknya 4GB RAM, setidaknya 64GB ruang penyimpanan, dan kartu grafis yang mendukung DirectX 12 atau WDDM 2.x.
Pertama-tama, unduh file ISO Windows 11 dari halaman resmi Microsoft. Setelah file ISO terunduh, Anda dapat membuat media instalasi bootable dengan menggunakan USB drive atau DVD kosong.
Setelah Anda memiliki USB drive atau DVD bootable, matikan laptop Anda dan masukkan media instalasi tersebut ke dalam laptop. Nyalakan laptop Anda dan tekan tombol yang diperlukan untuk membuka boot menu. Tekan tombol F12 pada kebanyakan laptop Acer untuk membuka menu boot. Pilih drive yang berisi media instalasi dan tekan Enter.
Laptop Anda akan mulai boot dari media instalasi dan Anda akan melihat layar instalasi Windows 11. Pilih bahasa, zona waktu, dan jenis keyboard yang diinginkan. Klik Next untuk melanjutkan.
Klik Install Now pada layar berikutnya. Ikuti instruksi untuk menginstal Windows 11. Anda dapat memilih untuk memperbarui atau menginstal versi bersih Windows 11, tergantung pada preferensi Anda. Setelah instalasi selesai, Anda akan diminta untuk melakukan pengaturan dasar seperti mengatur akun pengguna dan mengatur jaringan.
 Cara Instal Windows 11 di Notebook Asus Seri E203NAH
Cara Instal Windows 11 di Notebook Asus Seri E203NAH
Jika Anda ingin menginstal Windows 11 di notebook Asus Seri E203NAH, pastikan spek notebook Anda memenuhi persyaratan minimal yang dibutuhkan. Windows 11 membutuhkan prosesor dengan arsitektur 64 bit, setidaknya 4GB RAM, setidaknya 64GB ruang penyimpanan, dan kartu grafis yang mendukung DirectX 12 atau WDDM 2.x.
Langkah pertama adalah menyiapkan USB drive bootable dengan media instalasi Windows 11. Unduh file ISO Windows 11 dari halaman resmi Microsoft. Setelah file ISO terunduh, Anda dapat membuat media instalasi bootable dengan menggunakan USB drive yang kosong.
Setelah Anda memiliki USB drive bootable, colokkan USB drive tersebut ke notebook Asus Seri E203NAH tersebut. Matikan notebook Anda dan tekan tombol F2 untuk masuk ke BIOS. Pilih boot menu pada BIOS dan atur USB drive sebagai device boot pertama. Simpan perubahan yang dibuat dan keluar dari BIOS.
Nyalakan kembali notebook Anda dan tekan tombol yang diperlukan untuk membuka boot menu. Pilih USB drive sebagai pilihan boot dan tekan Enter. Anda akan melihat layar instalasi Windows 11. Pilih bahasa, zona waktu, dan jenis keyboard yang Anda inginkan. Klik Next.
Pada layar berikutnya, klik Install Now. Ikuti petunjuk untuk menginstal Windows 11. Setelah instalasi selesai, Anda akan diminta untuk mengatur akun pengguna, mengatur jaringan dan melakukan update sistem. Setelah semua proses selesai, Windows 11 siap digunakan.
 FAQ
FAQ
Apakah laptop PC saya dapat menginstal Windows 11?
Pastikan spesifikasi laptop PC Anda memenuhi persyaratan minimal yang dibutuhkan oleh Windows 11. Windows 11 membutuhkan prosesor dengan arsitektur 64 bit, setidaknya 4GB RAM, setidaknya 64GB ruang penyimpanan, dan kartu grafis yang mendukung DirectX 12 atau WDDM 2.x. Jika laptop PC Anda memenuhi persyaratan, maka Anda dapat menginstal Windows 11.
Apakah saya perlu memperbarui BIOS pada laptop PC saya sebelum menginstal Windows 11?
Ya. Beberapa laptop PC mungkin memerlukan perbaruan BIOS sebelum Anda dapat menginstal Windows 11. Pastikan Anda memeriksa halaman dukungan produsen laptop PC Anda untuk memeriksa apakah ada perbaruan BIOS tersedia.
Video Tutorial Cara Instal Windows 11 di Laptop atau PC
Demikianlah langkah-langkah mudah untuk menginstal Windows 11 di laptop atau PC Anda. Jangan lupa untuk memperhatikan persyaratan minimal yang dibutuhkan serta memeriksa halaman dukungan produsen laptop atau PC Anda untuk informasi tambahan.
 Cara Instal Windows 11 di Laptop Acer
Cara Instal Windows 11 di Laptop Acer Cara Instal Windows 11 di Notebook Asus Seri E203NAH
Cara Instal Windows 11 di Notebook Asus Seri E203NAH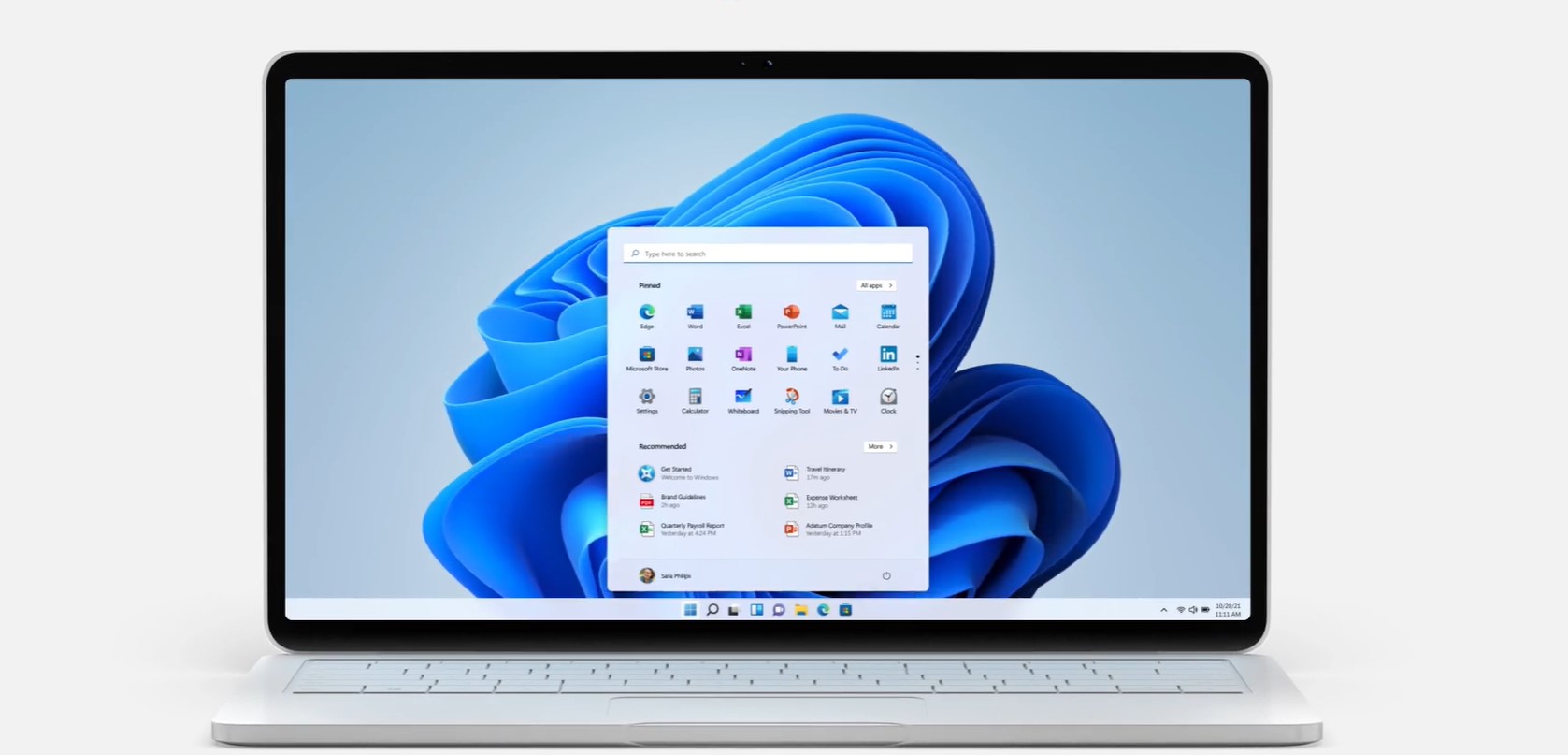 FAQ
FAQ