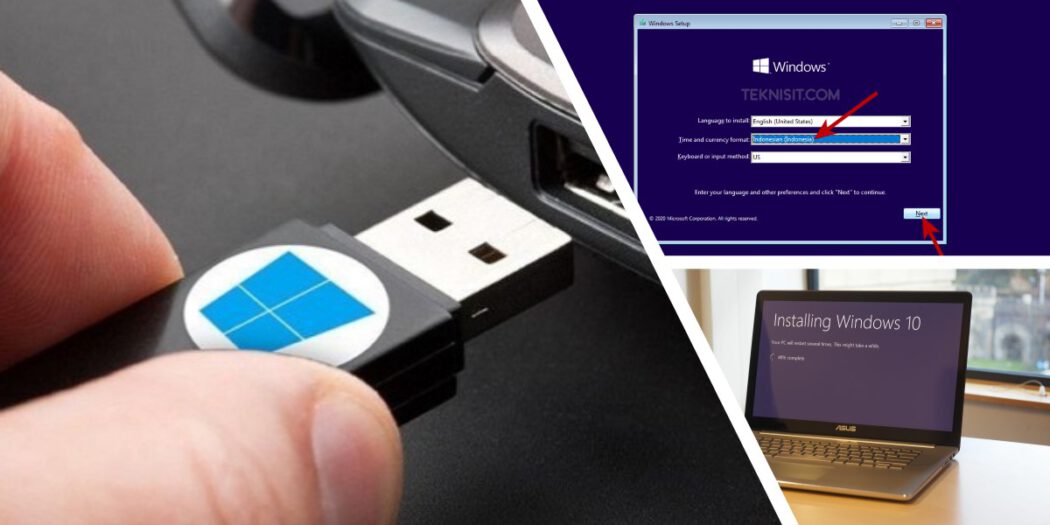Apakah kamu pernah kesulitan dalam menginstal ulang sistem operasi di laptop atau komputermu? Jangan khawatir, kamu tidak sendiri! Banyak orang merasa kesulitan dalam menginstal ulang sistem operasi, terutama jika harus menggunakan DVD atau CD sebagai media instalisasi. Namun, kamu bisa menggunakan flashdisk sebagai alternatif media instalisasi. Yuk, simak cara menginstal ulang sistem operasi dengan flashdisk.
Cara Instal Ulang Windows 7 Dengan Flashdisk
Langkah pertama yang harus kamu lakukan adalah mempersiapkan semua bahan dan alat yang diperlukan, di antaranya adalah:
- Flashdisk minimal 4GB
- File ISO sistem operasi Windows 7
- Software Rufus (bisa didownload di https://rufus.ie/)
- Komputer/laptop tanpa sistem operasi atau siap diinstal ulang.
Setelah semua bahan dan alat tersedia, langkah selanjutnya adalah memasukkan file ISO sistem operasi Windows 7 ke dalam flashdisk menggunakan software Rufus. Berikut langkah-langkahnya:
- Sambungkan flashdisk ke komputer/laptop yang akan diinstal ulang.
- Jalankan software Rufus. Jika muncul jendela User Account Control, klik Yes.
- Pada kolom Device, pilih flashdisk yang ingin digunakan untuk media instalisasi.
- Pada kolom Boot selection, arahkan ke file ISO sistem operasi Windows 7 yang sudah tersedia di komputer/laptop.
- Atur opsi lain sesuai dengan kebutuhan, kemudian klik Start untuk memulai proses pembuatan bootable flashdisk. Proses ini akan memakan waktu beberapa menit, jadi pastikan komputer/laptop dan flashdisk tidak dipakai pada saat proses berlangsung.
- Jika proses pembuatan bootable flashdisk telah selesai, klik Close dan keluarkan flashdisk dari komputer/laptop.
Setelah flashdisk siap sebagai media instalisasi, kamu bisa memulai proses penginstalan ulang sistem operasi Windows 7. Berikut langkah-langkahnya:
- Sambungkan flashdisk ke komputer/laptop yang ingin diinstal ulang.
- Nyalakan komputer/laptop dan masuk ke menu Boot Device Selection (biasanya dengan menekan tombol F12 pada saat booting).
- Pilih opsi untuk boot dari flashdisk dan tekan Enter. Tunggu beberapa saat hingga muncul jendela Windows Setup.
- Pilih bahasa, waktu, dan opsi format yang diinginkan, kemudian klik Next.
- Klik Install now dan tunggu hingga muncul jendela License terms.
- Baca dan setujui License terms, kemudian klik Next.
- Pilih opsi Custom (advanced) untuk melakukan instalasi baru dan partisi hard disk yang digunakan.
- Pilih partisi hard disk yang akan digunakan sebagai sistem operasi Windows 7 dan klik Next untuk memulai proses instalasi. Proses ini akan memakan waktu beberapa menit hingga selesai.
- Ketika proses instalasi selesai, komputer/laptop akan restart dan kamu bisa melakukan pengaturan awal sistem operasi Windows 7.
Itulah cara menginstal ulang sistem operasi Windows 7 dengan menggunakan flashdisk. Selain lebih mudah, proses instalasi juga akan lebih cepat dibandingkan menggunakan DVD atau CD.
Cara Instal Windows 10 Dengan Flashdisk
Bagi pengguna Windows 10, kamu juga bisa menginstal ulang sistem operasi dengan menggunakan flashdisk. Berikut langkah-langkahnya:
- Persiapkan flashdisk minimal 8GB dan file ISO sistem operasi Windows 10.
- Sambungkan flashdisk ke komputer/laptop tanpa sistem operasi atau siap diinstal ulang.
- Jalankan software Media Creation Tool dari Microsoft (bisa didownload di https://www.microsoft.com/en-us/software-download/windows10)
- Pada halaman What do you want to do?, pilih opsi Create installation media (USB flash drive, DVD, or ISO file) for another PC, kemudian klik Next.
- Pada halaman Select language, architecture, and edition, pilih bahasa, arsitektur, dan edisi sistem operasi Windows 10 yang ingin diinstal, kemudian klik Next.
- Pilih opsi USB flash drive sebagai media instalisasi, kemudian klik Next.
- Pilih flashdisk yang akan digunakan sebagai media instalisasi, kemudian klik Next.
- Tunggu hingga proses pembuatan bootable flashdisk selesai. Proses ini dapat memakan waktu beberapa menit.
- Keluarakan flashdisk dari komputer/laptop, lalu sambungkan ke komputer/laptop yang akan diinstal ulang.
- Nyalakan komputer/laptop dan tekan tombol untuk masuk ke menu Boot Device Selection (biasanya dengan menekan tombol F12 pada saat booting).
- Pilih opsi untuk boot dari flashdisk dan tekan Enter. Tunggu beberapa saat hingga muncul jendela Windows Setup.
- Ikuti langkah-langkah pada proses instalasi hingga selesai.
Selain menggunakan Media Creation Tool, kamu juga bisa menggunakan software Rufus untuk memasukkan file ISO sistem operasi Windows 10 ke dalam flashdisk dan menggunakannya sebagai media instalisasi.
FAQ
Berikut adalah beberapa pertanyaan yang sering ditanyakan mengenai penginstalan ulang sistem operasi:
1. Apakah data pada hard disk akan hilang saat melakukan penginstalan ulang sistem operasi?
Iya, data pada hard disk akan dihapus saat melakukan penginstalan ulang sistem operasi. Oleh karena itu, pastikan untuk membackup data penting sebelum melakukan penginstalan ulang.
2. Apa yang harus dilakukan jika proses penginstalan ulang sistem operasi berhenti atau terhenti?
Jangan panik! Cobalah untuk memulai kembali proses penginstalan ulang dengan mengikuti langkah-langkah yang sudah disebutkan sebelumnya. Jika masalah masih terjadi, bisa mencoba menggunakan media instalisasi yang lain atau menghubungi teknisi komputer untuk bantuan.
Video Tutorial Cara Instal Ulang Sistem Operasi dengan Flashdisk
Semoga artikel ini bisa membantu kamu dalam menginstal ulang sistem operasi menggunakan flashdisk. Jangan lupa untuk membackup data penting sebelum melakukan penginstalan ulang. Selamat mencoba!
+Dengan+Flashdisk.jpg)