Are you tired of the hassle of installing Windows on your computer? Do you want a faster and more efficient way of doing it? Look no further than Rufus, the bootable USB creator that makes installing Windows a breeze!
 Getting Started with Rufus
Getting Started with Rufus
Rufus is a free, open-source program that allows you to create bootable USB drives for installing operating systems like Windows. Here’s how to get started:
- Download Rufus from their official website https://rufus.ie/
- Insert a USB drive into your computer. Make sure it has at least 8GB of storage and that there’s no important data on it, as Rufus will format it.
- Open Rufus and select your USB drive from the Device dropdown.
- Choose your preferred Partition scheme. If you’re unsure, leave it as MBR for BIOS or UEFI-CSM systems.
- Select the File system as NTFS, unless you have a reason to choose something else.
- Check the Quick format and Create a bootable disk using checkboxes.
- Click on the Select button next to the Boot selection box and choose the .iso file of the operating system you want to install. If you don’t have the file, you can download it from the Microsoft website.
- Click Start and wait for Rufus to finish creating the bootable USB drive. When it’s done, you can remove the USB and use it to install Windows on your computer.
 Installing Windows 10 with Rufus
Installing Windows 10 with Rufus
Now that you have your bootable USB drive, you can use it to install Windows 10 on your computer. Here are the steps:
- Insert your bootable USB drive into the computer you want to install Windows on.
- Power on your computer, and access the Boot menu by pressing the appropriate key. The key may vary depending on your computer’s manufacturer, but it’s usually one of the F keys or Delete key.
- Select the USB drive from the Boot menu. The computer will boot from the USB drive rather than the hard drive or any other connected storage devices.
- Follow the instructions on the screen to install Windows 10. This will include choosing your preferred language, region, and keyboard layout, as well as entering your product key if you have one.
- Once you’ve completed the installation process, remove the USB drive and restart your computer. You’re now ready to use Windows 10!
 Frequently Asked Questions
Frequently Asked Questions
Q: What is a bootable USB drive, and why do I need it?
A: A bootable USB drive is a storage device that contains the necessary files to start your computer and install an operating system like Windows. It’s useful when you want to install an operating system on a computer that doesn’t have a CD/DVD drive, or when you want to save time by not using a slower installation method like a disc or network installation.
Q: Can I use Rufus to install other operating systems like Linux or macOS?
A: Yes, you can use Rufus to create a bootable USB drive for various operating systems other than Windows, including Linux and macOS. However, you’ll need to download the respective .iso file for the operating system you want to install.
Watch This Rufus Tutorial Video!
Looking for a visual guide on how to use Rufus? Check out this video tutorial:
With Rufus, installing Windows 10 has never been so easy. Just follow these simple steps, and you’ll have a new operating system up and running in no time!
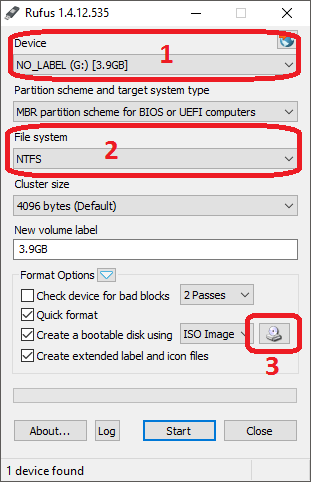 Getting Started with Rufus
Getting Started with Rufus Installing Windows 10 with Rufus
Installing Windows 10 with Rufus Frequently Asked Questions
Frequently Asked Questions