Apakah Anda sedang mempertimbangkan untuk melakukan instal ulang pada sistem operasi Windows di komputer Anda? Jangan khawatir, karena dalam artikel ini kami akan memberikan panduan lengkap untuk melakukan instalasi Windows 7, 8, atau 10 dengan menggunakan flashdisk atau CD.
 Cara Instal Windows dengan Flashdisk atau CD
Cara Instal Windows dengan Flashdisk atau CD
Meskipun saat ini banyak laptop atau komputer yang sudah dilengkapi dengan sistem operasi Windows terbaru, namun masih banyak juga pengguna yang menjalankan sistem operasi lama seperti Windows 7. Salah satu faktor penting yang membuat pengguna berpaling dari Windows 7 adalah karena dukungannya yang sudah tidak ada. Oleh karena itu, banyak pengguna yang memutuskan untuk melakukan instalasi ulang ke Windows versi yang lebih baru, seperti Windows 8 atau 10.
Namun, proses instal ulang Windows dapat terasa sangat rumit dan menakutkan, terutama jika Anda tidak memiliki pengalaman teknis yang cukup. Tapi jangan khawatir, ada beberapa cara yang dapat membuat proses instalasi menjadi lebih mudah dan lancar.
Salah satu cara terbaik adalah dengan menggunakan flashdisk atau CD. Cara ini akan membuat Anda dapat melakukan instalasi Windows tanpa perlu CD atau DVD, dan bahkan tanpa perlu menyimpan data ke dalam hard disk.
Langkah Pertama: Siapkan Alat dan Bahan
Sebelum mulai melakukan instalasi Windows dengan menggunakan flashdisk atau CD, pastikan Anda telah menyiapkan semua alat dan bahan yang diperlukan. Berikut adalah bahan-bahan yang perlu Anda persiapkan:
- Flashdisk kosong dengan kapasitas minimal 4GB
- CD/DVD kosong
- File instalasi sistem operasi Windows 7, 8 atau 10
- PC atau laptop yang ingin diinstal dengan sistem operasi Windows
Jangan lupa untuk mengecek spesifikasi sistem operasi Windows sesuai dengan spesifikasi hardware pada PC atau laptop Anda agar proses instalasi berjalan lancar.
Langkah Kedua: Buat Flashdisk Bootable
Langkah selanjutnya adalah membuat flashdisk bootable atau flashdisk yang dapat digunakan sebagai media instalasi untuk sistem operasi Windows. Berikut ini adalah langkah-langkah yang perlu Anda lakukan:
- Colokkan flashdisk ke dalam PC atau laptop Anda
- Buka program Command Prompt sebagai administrator. Caranya adalah dengan menekan tombol Windows + R pada keyboard, kemudian ketik “cmd” dan klik “Run as Administrator”
- Setelah muncul jendela Command Prompt, ketikkan “diskpart” dan tekan Enter
- Ketikkan “list disk” untuk menampilkan daftar disk yang terhubung ke PC atau laptop Anda
- Cari nomor disk yang sesuai dengan flashdisk yang ingin Anda gunakan, kemudian ketikkan “select disk” diikuti dengan nomor disk flashdisk tersebut
- Ketikkan perintah “clean” untuk menghapus semua data pada flashdisk
- Ketikkan “create partition primary” untuk membuat partisi baru pada flashdisk
- Ketikkan “format fs=ntfs quick” untuk memformat partisi yang baru dibuat dengan sistem file NTFS
- Ketikkan “active” untuk mengaktifkan partisi baru yang telah dibuat
- Ketikkan “assign” untuk menetapkan drive letter untuk flashdisk yang baru dibuat
- Keluar dari program diskpart dengan memasukkan perintah “exit”
- Masukkan file instalasi Windows ke dalam flashdisk
Sekarang, flashdisk sudah dapat digunakan sebagai media instalasi untuk sistem operasi Windows.
Langkah Ketiga: Lakukan Instalasi Windows
Dengan flashdisk yang sudah dibuat bootable, Anda siap melakukan instalasi sistem operasi Windows. Berikut adalah langkah-langkah yang perlu dilakukan:
- Colokkan flashdisk atau CD ke dalam PC atau laptop yang akan diinstal Windows
- Restart PC atau laptop, kemudian tekan tombol F2 atau Del untuk masuk ke BIOS
- Pilih “Boot” pada menu BIOS, kemudian pilih “Boot Device Priority”
- Pilih flashdisk atau CD sebagai device priority utama, kemudian save dan restart PC atau laptop Anda
- Tunggu beberapa saat hingga sistem operasi Windows memuat file instalasi
- Pilih “Install Windows” pada menu utama untuk memulai proses instalasi
- Ikuti petunjuk instalasi dan jangan lupa untuk memasukkan lisensi produk Windows Anda jika diminta
- Tunggu proses instalasi selesai. Setelah selesai, PC atau laptop Anda akan restart otomatis
- Setelah PC atau laptop Anda restart, lanjutkan dengan proses setup termasuk pengaturan account dan password yang Anda ingin gunakan.
Setelah instalasi selesai, PC atau laptop Anda sudah dapat berjalan dengan sistem operasi Windows baru. Namun, ada beberapa hal yang perlu Anda lakukan setelah instalasi selesai, seperti memasang driver perangkat keras, menginstal program-program yang Anda butuhkan, serta mengatur setting seperti wallpaper dan tema.
 FAQ
FAQ
Pertanyaan 1: Apakah saya dapat melakukan instalasi Windows tanpa CD atau flashdisk?
Jawaban: Ya, Anda juga dapat melakukan instalasi Windows melalui internet. Namun, cara ini membutuhkan koneksi internet yang stabil dan membayar biaya yang kadang terlalu mahal, mengunduh file instalasi dengan ukuran yang sangat besar dan mengambil waktu relatif lama.
Pertanyaan 2: Apakah saya perlu membackup data saya sebelum melakukan instalasi Windows?
Jawaban: Ya, pastikan Anda membackup data penting Anda sebelum melakukan instalasi Windows. Ini karena proses instalasi seringkali menghapus semua data pada hard disk, dan jika Anda tidak melakukan backup, maka semua data yang penting akan hilang.
 Video tutorial: Cara Instal Windows dengan Flashdisk atau CD
Video tutorial: Cara Instal Windows dengan Flashdisk atau CD
Berikut adalah video tutorial langkah-langkah melakukan instalasi Windows dengan menggunakan flashdisk atau CD:
 Cara Instal Windows dengan Flashdisk atau CD
Cara Instal Windows dengan Flashdisk atau CD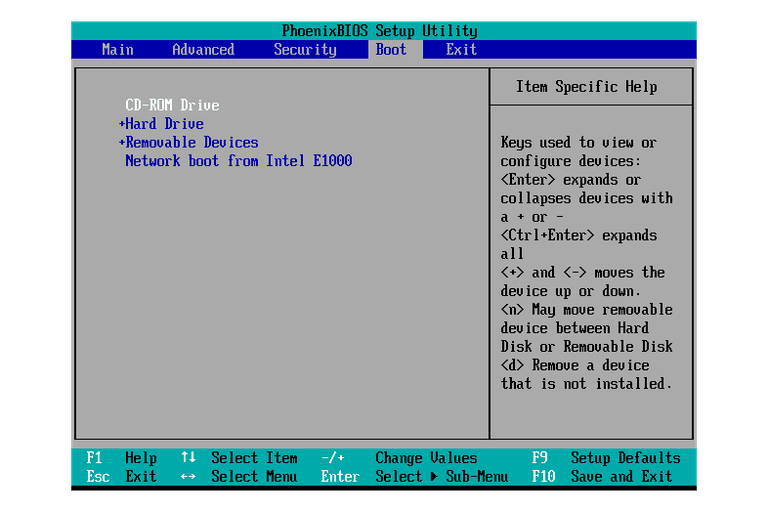 FAQ
FAQ+Dengan+Flashdisk.jpg) Video tutorial: Cara Instal Windows dengan Flashdisk atau CD
Video tutorial: Cara Instal Windows dengan Flashdisk atau CD