Apakah Anda pernah mengalami masalah pada komputer Anda sehingga harus melakukan instal ulang Windows? Jangan khawatir, karena sekarang ini melakukan instal ulang Windows menjadi lebih mudah dengan menggunakan flashdisk. Di dalam artikel ini, kami akan memberikan tutorial tentang cara melakukan instal Windows dengan menggunakan flashdisk untuk Windows 7, 8, dan 10.
 Cara Instal Windows 7, 8 & 10 Menggunakan Flashdisk ataupun CD
Cara Instal Windows 7, 8 & 10 Menggunakan Flashdisk ataupun CD
Melakukan instal ulang Windows adalah proses yang perlu dilakukan ketika terjadi masalah pada sistem operasi. Namun, melakukan instalasi menggunakan CD/DVD bisa memakan waktu lama dan kerepotan. Maka dari itu, menggunakan media flashdisk bisa menjadi alternatif yang lebih cepat dan mudah.
Berikut adalah langkah-langkah untuk melakukan instal Windows dengan menggunakan flashdisk:
- Pertama-tama, pastikan sudah memiliki file ISO Windows yang ingin Anda instal.
- Buat bootable flashdisk menggunakan software seperti PowerISO atau Rufus.
- Setelah flashdisk bootable berhasil dibuat, colokkan flashdisk tersebut pada port USB yang ada pada komputer.
- Boot atau restart komputer, dan pastikan settingan boot priority pada BIOS sudah diatur ke USB Flash Disk.
- Jika sudah masuk pada halaman instalasi Windows, pilih bahasa dan klik “Next”.
- Kemudian, pilih opsi “Install Now”.
- Setelah itu, pilih tipe Windows yang ingin diinstal, pilih partisi yang ingin diinstal, dan klik “Next”.
- Tunggu proses instalasi selesai.
- Setelah selesai, personalisasi nama dan pengaturan lainnya.
- Terakhir, klik “Finish” dan tunggu proses setup selesai.
Dengan cara ini, proses instal ulang Windows akan menjadi lebih mudah dan cepat.
 Cara Setting Bios Acer Untuk Instal Ulang : Cara Setting Bios Acer
Cara Setting Bios Acer Untuk Instal Ulang : Cara Setting Bios Acer
Selain membuat bootable flashdisk, ada satu hal yang perlu diperhatikan untuk melakukan instal Windows dengan flashdisk, yaitu settingan pada BIOS komputer. Berikut adalah langkah-langkah cara setting BIOS Acer untuk instal ulang Windows:
- Pertama-tama masukkan flashdisk yang sudah dibuat bootable pada port USB pada komputer.
- Restart komputer atau nyalakan komputer jika dalam keadaan mati.
- Pada saat proses booting, biasanya terdapat tampilan yang menunjukkan tombol untuk masuk ke menu BIOS. Biasanya tombol tersebut adalah Del, F2, atau Esc. Tekan tombol tersebut untuk masuk ke menu BIOS.
- Cari opsi “Boot Priority” atau “Boot Sequence”, lalu pindahkan USB Flash Disk ke posisi teratas.
- Simpan perubahan pada BIOS dengan menekan tombol F10 atau pilih opsi “Save Changes and Exit”.
- Tunggu sampai proses instalasi Windows selesai.
Dengan mengikuti langkah-langkah di atas, Anda akan dapat melakukan instal ulang Windows dengan mudah dan cepat.
 Cara Instal Windows 10 dengan Flashdisk, Instal Windows dengan Mudah
Cara Instal Windows 10 dengan Flashdisk, Instal Windows dengan Mudah
Windows 10 adalah versi terbaru dari sistem operasi Windows yang diluncurkan oleh Microsoft. Jika Anda ingin melakukan instal ulang Windows 10, berikut adalah langkah-langkah yang harus diikuti:
- Pastikan sudah memiliki file ISO Windows 10 yang ingin diinstal.
- Buat bootable flashdisk menggunakan software seperti Rufus atau WinToUSB.
- Colokkan flashdisk pada port USB pada komputer.
- Restart atau nyalakan komputer, lalu masuk ke BIOS untuk mengatur settingan boot priority.
- Pada saat proses booting, tekan tombol untuk masuk ke menu BIOS pada komputer.
- Cari opsi “Boot Priority” atau “Boot Sequence”, dan pilih USB Flash Disk sebagai boot priority pertama.
- Simpan pengaturan pada BIOS, lalu restart komputer.
- Pada tampilan instalasi Windows, pilih bahasa dan klik “Next”.
- Klik “Install Now” untuk proses instalasi Windows.
- Pilih jenis lisensi dan klik “Next”.
- Baca dan setujui persyaratan lisensi Windows, lalu klik “Next”.
- Pilih opsi “Custom: Install Windows only (advanced)” dan klik “Next”.
- Pilih partisi yang ingin diinstal, lalu klik “Next”.
- Tunggu sampai proses instalasi selesai.
- Setelah selesai, masukkan nama serta pengaturan lainnya.
- Klik “Finish” dan tunggu proses selesai.
Dengan langkah-langkah di atas, Anda telah berhasil melakukan instal ulang Windows 10 dengan flashdisk. Selamat mencoba!
FAQ
1. Apakah saya harus memiliki lisensi Windows yang valid untuk melakukan instal ulang menggunakan flashdisk?
Iya, Anda harus memiliki lisensi Windows yang valid agar dapat melakukan instal ulang dengan flashdisk. Namun, jika komputer Anda sudah terinstal Windows sebelumnya dan lisensi tersebut masih valid, maka Anda dapat menggunakan lisensi tersebut tanpa harus memasukkan kode lisensi lagi.
2. Apa yang harus saya lakukan jika flashdisk tidak terdeteksi pada saat proses booting?
Jika flashdisk tidak terdeteksi pada saat proses booting, maka ada beberapa hal yang perlu diperiksa:
- Pastikan flashdisk sudah dibuat bootable dengan benar.
- Periksa kembali settingan pada BIOS, pastikan USB Flash Disk sudah diatur sebagai boot priority pertama.
- Pastikan USB Flash Disk yang digunakan tidak rusak atau bermasalah.
- Coba mencolokkan flashdisk pada port USB yang berbeda pada komputer.
Video Tutorial
Berikut adalah contoh video tutorial cara instal Windows dengan menggunakan flashdisk:
Dengan mengikuti tutorial di atas, Anda akan dapat melakukan instal ulang Windows dengan mudah menggunakan flashdisk.
 Cara Instal Windows 7, 8 & 10 Menggunakan Flashdisk ataupun CD
Cara Instal Windows 7, 8 & 10 Menggunakan Flashdisk ataupun CD Cara Setting Bios Acer Untuk Instal Ulang : Cara Setting Bios Acer
Cara Setting Bios Acer Untuk Instal Ulang : Cara Setting Bios Acer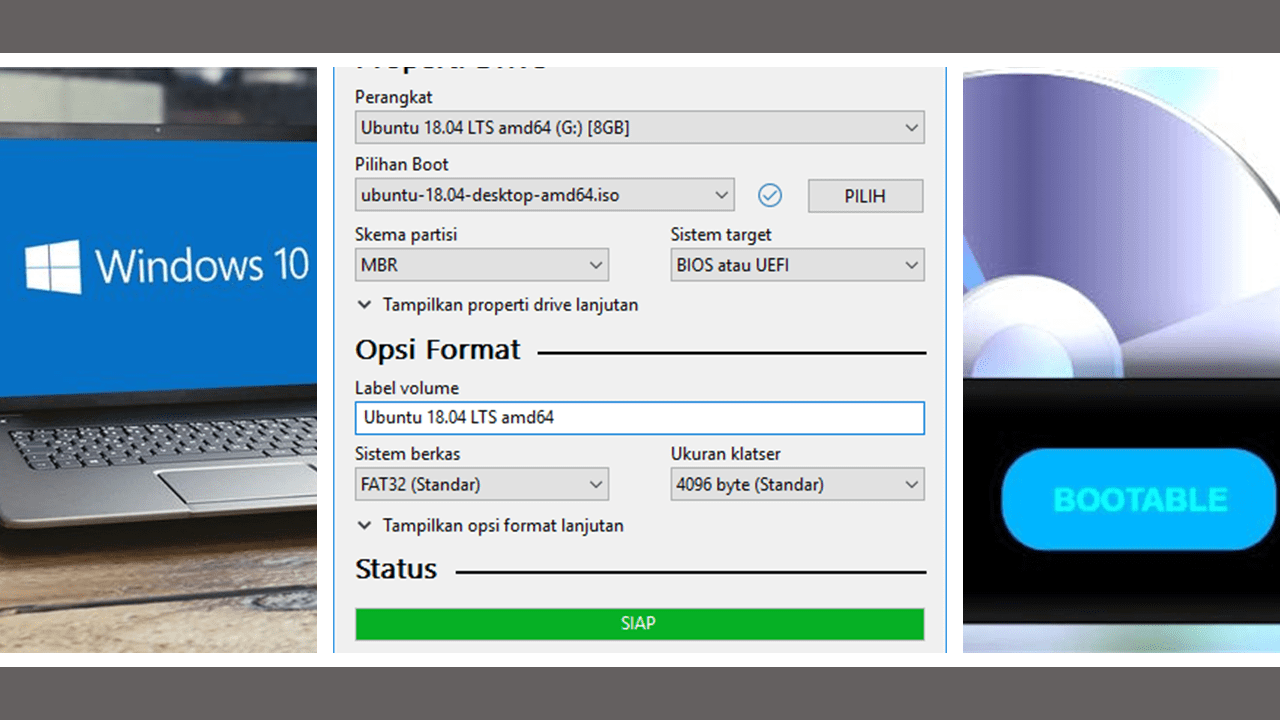 Cara Instal Windows 10 dengan Flashdisk, Instal Windows dengan Mudah
Cara Instal Windows 10 dengan Flashdisk, Instal Windows dengan Mudah