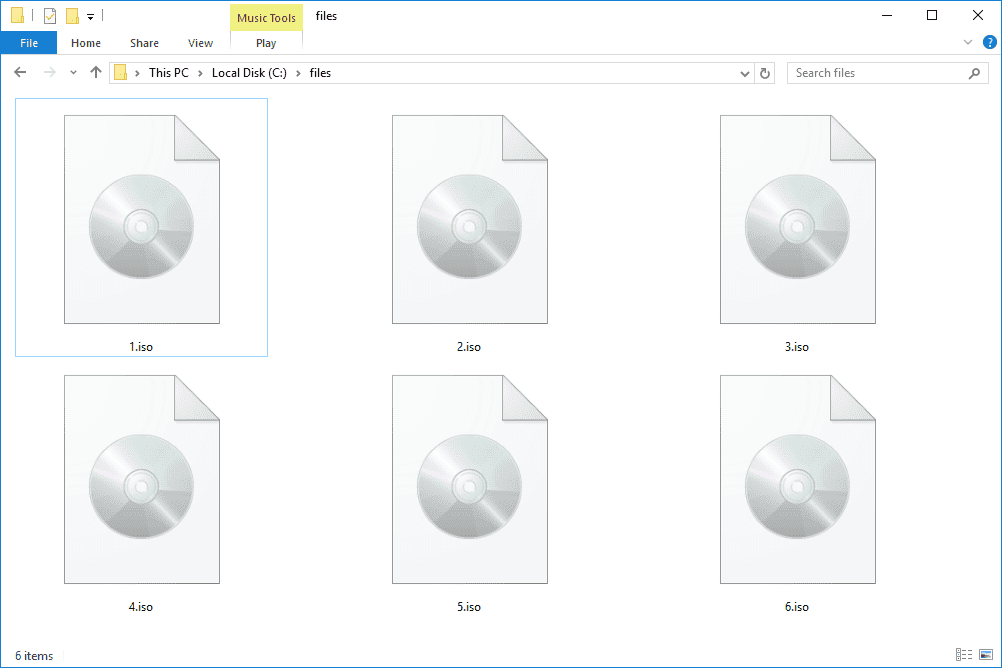Mungkin di antara Anda yang saat ini perlu untuk menginstal ulang sistem operasi di komputer atau laptopnya. Cara yang paling umum untuk melakukan hal tersebut adalah dengan memasukkan DVD installer ke dalam drive optikal. Namun sayangnya, tidak semua laptop atau komputer modern dilengkapi dengan drive optikal yang dapat digunakan untuk menginstal sistem operasi. Maka dari itu, opsi lainnya adalah dengan memasukkan file ISO sistem operasi ke dalam USB Flashdisk yang nantinya dapat digunakan sebagai media instalasi.
Tutorial Cara Instal Windows 10 Dengan Bootable Flashdisk
Langkah-langkah untuk menginstal Windows 10 dengan Bootable USB Flashdisk adalah sebagai berikut:
- Siapkan USB Flashdisk kosong dengan kapasitas minimal 8GB.
- Unduh file ISO dari situs Microsoft, pilih edisi Windows yang ingin Anda instal, 32-bit atau 64-bit.
- Unduh Rufus, sebuah aplikasi gratis yang dapat membuat USB Flashdisk menjadi Bootable.
- Colokkan USB Flashdisk ke komputer atau laptop yang akan digunakan untuk instalasi.
- Jalankan aplikasi Rufus yang telah diunduh sebelumnya.
- Pilih USB Flashdisk yang ingin Anda gunakan pada bagian “Device”.
- Pada bagian “Boot Selection”, klik tombol “Select” dan pilih file ISO Windows 10 yang telah Anda unduh sebelumnya.
- Kemudian klik “Start” dan tunggu hingga proses pembuatan Bootable USB Flashdisk selesai.
- Setelah selesai, cabut USB Flashdisk dan colokkan ke komputer atau laptop yang akan dipasang sistem operasi baru.
- Masuk ke pengaturan pada BIOS dan atur agar komputer dapat mem-boot dari USB Flashdisk.
- Selanjutnya, ikuti langkah-langkah yang muncul pada layar hingga proses instalasi selesai.
Cara Instal Ulang Windows 7 (ISO File) Dengan Flashdisk | OM Kris
Bagi Anda yang masih menggunakan Windows 7, berikut ini cara melakukan instal ulang Windows 7 menggunakan file ISO dan Flashdisk:
- Pertama, Anda perlu mengunduh file ISO dari situs resmi Microsoft atau dari sumber lainnya yang terpercaya.
- Setelah berhasil mengunduh file ISO, Anda perlu mengunduh aplikasi bernama Windows USB/DVD Download Tool, aplikasi ini berfungsi untuk membuat Flashdisk menjadi Bootable.
- Colokkan Flashdisk kosong ke komputer atau laptop yang akan digunakan untuk instalasi.
- Jalankan aplikasi Windows USB/DVD Download Tool dan ikuti langkah-langkah yang ada pada aplikasi tersebut.
- Pilih file ISO Windows 7 yang telah Anda unduh sebelumnya pada bagian “Source file”.
- Pilih USB Flashdisk pada bagian “USB device”.
- Klik “Begin copying” dan tunggu hingga proses selesai.
- Setelah proses selesai, cabut Flashdisk dan colokkan ke komputer atau laptop yang akan dipasang sistem operasi baru.
- Masuk ke setting BIOS dan atur agar komputer dapat mem-boot dari Flashdisk.
- Selanjutnya, ikuti langkah-langkah yang muncul pada layar hingga proses instalasi selesai.
Cara Instal File ISO di Windows 7 Tanpa Burning CD atau Mount File ISO
Kebanyakan kita pasti akan memburning file ISO ke dalam DVD-R atau mem-mount file ISO menggunakan aplikasi seperti Daemon Tools atau PowerISO ketika ingin menginstal ulang sistem operasi. Namun, ada cara lain untuk menginstal file ISO di Windows 7 tanpa melakukan salah satu dari dua hal tersebut, yaitu dengan menggunakan aplikasi Windows 7 USB/DVD Download Tool.
Berikut ini adalah langkah-langkahnya:
- Unduh file ISO Windows 7 dari situs resmi Microsoft atau dari sumber lainnya yang terpercaya.
- Unduh aplikasi Windows 7 USB/DVD Download Tool.
- Buka aplikasi tersebut dan pilih file ISO Windows 7 yang telah Anda unduh sebelumnya.
- Pada bagian “Choose media type”, pilih opsi “USB device”.
- Sambil menjaga agar Flashdisk terhubung ke komputer, klik tombol “Begin copying”.
- Tunggu hingga proses selesai, kemudian cabut Flashdisk dan colokkan ke komputer atau laptop yang ingin Anda pasang Windows 7.
- Masuk ke BIOS dan atur agar komputer dapat mem-boot dari Flashdisk.
- Selanjutnya, ikuti langkah-langkah yang muncul pada layar hingga proses instalasi selesai.
FAQ:
1. Apa yang harus dilakukan jika instalasi Windows 10 mengalami kegagalan?
Jika proses instalasi Windows 10 mengalami kegagalan, hal yang pertama yang harus Anda lakukan adalah memeriksa kembali kompatibilitas hardware dengan sistem operasi yang hendak Anda instal. Pastikan semua hardware pada komputer atau laptop mendukung Windows 10. Selain itu, Anda juga dapat mencoba mengganti USB Flashdisk atau mem-burn file ISO ke dalam DVD-R yang kemungkinan lebih stabil.
2. Apa yang harus dilakukan jika tiba-tiba komputer atau laptop mati saat proses instalasi sedang berlangsung?
Jika tiba-tiba komputer atau laptop mati saat proses instalasi sedang berlangsung, jangan panik terlebih dahulu. Cobalah buka kembali komputer atau laptop anda dan pastikan semua hardware masih terhubung dengan baik. Jika tidak ada masalah dengan hardware, coba lakukan instalasi ulang Windows 10 dengan mengikuti langkah-langkah yang telah dijelaskan sebelumnya.
Demikianlah tutorial cara menginstal sistem operasi dengan menggunakan USB Flashdisk dan file ISO. Semoga artikel ini dapat membantu Anda dalam melakukan instalasi ulang sistem operasi pada komputer atau laptop Anda.

+Dengan+Flashdisk.jpg)