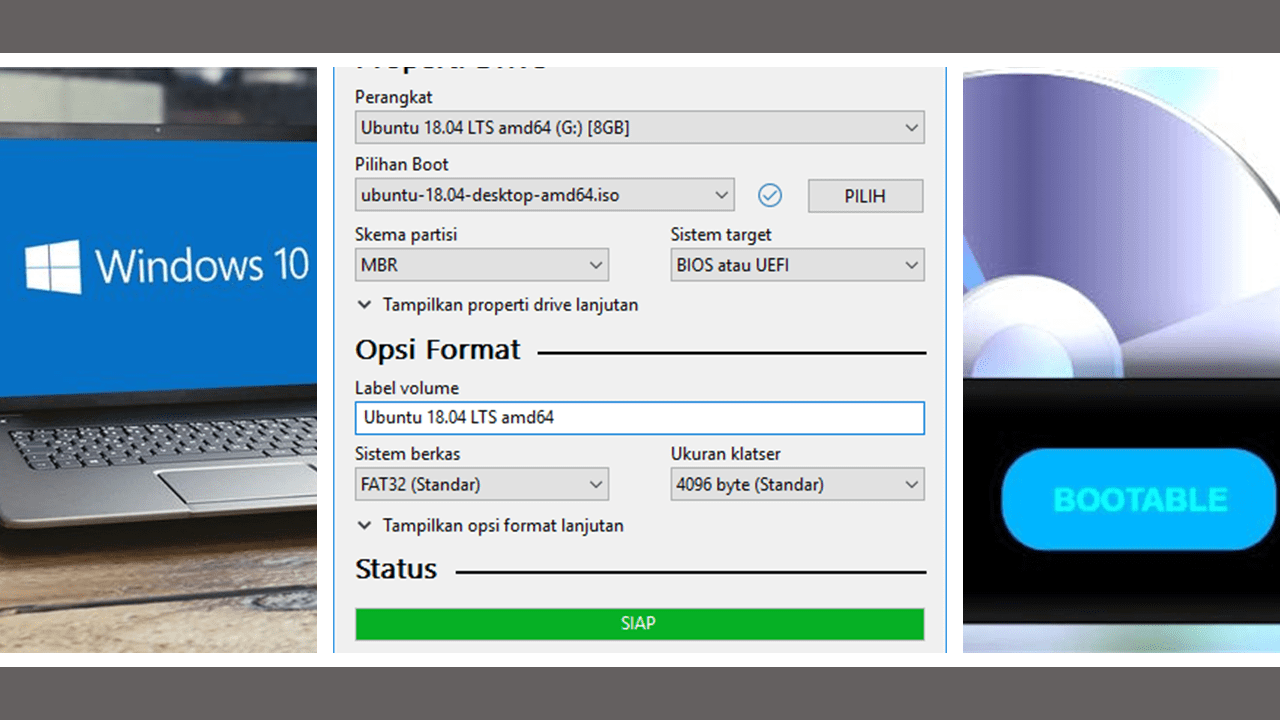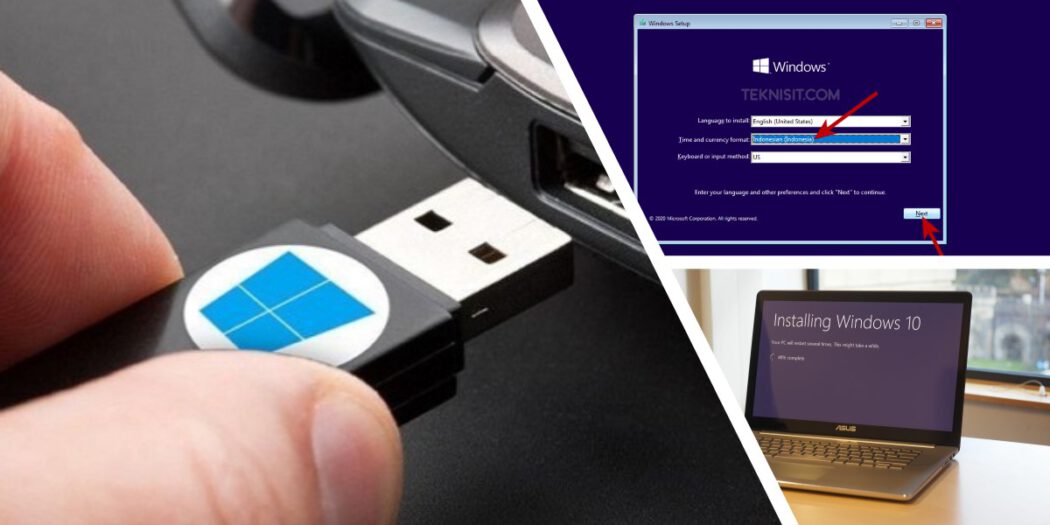Jika Anda ingin menginstall Windows 10 pada komputer baru atau memperbaiki Windows yang sudah ada, cara paling mudah adalah dengan menggunakan USB flashdisk. Menginstal Windows 10 dengan flashdisk jauh lebih cepat dan mudah daripada menggunakan CD/DVD. Di sini kami akan menjelaskan langkah-langkah untuk memulai penginstalan.
Berikut adalah langkah-langkah menginstal Windows 10 menggunakan flashdisk:
- Buat USB flashdisk bootable dengan Windows 10
- Ubah pengaturan boot pada komputer Anda
- Mulai penginstalan Windows 10
Buat USB Flashdisk Bootable dengan Windows 10
Anda hanya memerlukan file ISO dari sistem operasi Windows 10 dan USB flashdisk dengan kapasitas minimal 8 GB. Berikut ini adalah langkah-langkah untuk membuat USB flashdisk bootable:
- Unduh file ISO Windows 10 dari situs web resmi Microsoft. Anda akan diminta untuk memilih edisi dan bahasa yang sesuai.
- Unduh Microsoft USB/DVD Download Tool dan instal di komputer Anda.
- Sambungkan USB flashdisk dengan komputer Anda.
- Buka Microsoft USB/DVD Download Tool dan ikuti langkah-langkahnya hingga selesai. Pilih file ISO Windows 10 yang telah Anda unduh dan masukkan ke USB flashdisk Anda.
- Setelah berhasil, USB flashdisk Anda sudah terisi dengan file bootable Windows 10.
Ubah Pengaturan Boot pada Komputer Anda
Setelah flashdisk sudah siap, selanjutnya Anda perlu mengubah pengaturan boot pada komputer Anda agar boot dari USB flashdisk. Berikut ini adalah cara mengubah pengaturan boot pada komputer Anda:
- Matikan komputer Anda.
- Sambungkan USB flashdisk yang tadi sudah dibuat bootable ke komputer Anda.
- Nyalakan kembali komputer Anda dan tekan tombol tertentu untuk masuk ke pengaturan boot. Tombol yang harus Anda tekan tergantung pada merek/mode komputer Anda. Beberapa merek komputer yang umum digunakan dan tombol yang harus ditekan:
- ASUS: F8 atau Esc
- Acer: F12
- Dell: F12
- HP: F9
- Lenovo: F12
Mulai Penginstalan Windows 10
Setelah mengubah pengaturan boot pada komputer, Anda dapat mulai menginstal Windows 10. Berikut ini adalah cara menginstal Windows 10:
- Boot komputer Anda melalui USB flashdisk.
- Pilih bahasa dan klik “Next”.
- Klik “Install Now”.
- Ikuti instruksi selanjutnya pada layar.
- Pilih jenis instalasi Windows 10 yang ingin Anda lakukan.
- Setelah instalasi selesai, restart komputer Anda.
Memperbaiki Bootmgr is Missing pada Windows 7 dapat dilakukan dengan menggunakan USB Flashdisk. Berikut ini adalah langkah-langkah memperbaiki Bootmgr is Missing pada Windows 7:
Cara Memperbaiki Bootmgr Is Missing Windows 7 dengan Flashdisk
- Buat USB flashdisk bootable dengan Windows 7
– Unduh file ISO Windows 7 dari situs web resmi Microsoft.
– Unduh Microsoft USB/DVD Download Tool dan instal di komputer Anda.
– Sambungkan USB flashdisk dengan komputer Anda.
– Buka Microsoft USB/DVD Download Tool dan ikuti langkah-langkahnya hingga selesai. Pilih file ISO Windows 7 yang telah Anda unduh dan masukkan ke USB flashdisk Anda. Setelah berhasil, USB flashdisk Anda sudah terisi dengan file bootable Windows 7. - Ubah pengaturan boot pada komputer Anda
– Matikan komputer Anda.
– Sambungkan USB flashdisk yang tadi sudah dibuat bootable ke komputer Anda.
– Nyalakan kembali komputer Anda dan tekan tombol tertentu untuk masuk ke pengaturan boot. Tombol yang harus Anda tekan tergantung pada merek/mode komputer Anda. Beberapa merek komputer yang umum digunakan dan tombol yang harus ditekan:
– ASUS: F8 atau Esc
– Acer: F12
– Dell: F12
– HP: F9
– Lenovo: F12
– Setelah masuk ke pengaturan boot, pilih USB flashdisk sebagai opsi booting utama dan simpan pengaturannya. Kemudian keluar dari pengaturan boot dan restart komputer. - Perbaiki bootmgr is missing pada Windows 7
– Boot komputer Anda melalui USB flashdisk.
– Pilih bahasa dan klik “Next”.
– Klik “Repair your computer”.
– Pilih “Command Prompt” di opsi menu “Choose a recovery tool”.
– Ketik “bootrec /fixboot” di command prompt.
– Ketik “bootrec /rebuildbcd” dan tekan enter. Komputer Anda akan menampilkan pesan bahwa “Add installation to boot list? Yes/No/All”. Pilih “Yes” dan tekan enter.
– Ketik “bootrec /fixmbr” dan tekan enter.
– Ketik “exit” untuk keluar dari command prompt.
– Restart komputer Anda.
FAQs
1. Apakah saya bisa menggunakan USB flashdisk berukuran kurang dari 8 GB?
Tidak, karena ukuran file ISO untuk Windows 10 adalah sekitar 4-5 GB, sedangkan USB flashdisk dengan kapasitas kurang dari 8 GB tidak cukup untuk menampung file ISO tersebut.
2. Apakah langkah-langkah menginstal Windows 10 menggunakan flashdisk sama dengan menginstal menggunakan CD/DVD?
Langkah-langkahnya hampir sama, tetapi menggunakan USB flashdisk lebih mudah dan cepat. Anda hanya perlu mempersiapkan USB flashdisk dengan file ISO Windows 10 dan mengubah pengaturan boot pada komputer Anda untuk memulai penginstalan, sementara jika menggunakan CD/DVD, Anda perlu mengunduh file ISO ke disk, membakar file ke CD/DVD, dan mengubah pengaturan boot pada komputer. Selain itu, penginstalan menggunakan CD/DVD memerlukan waktu yang lebih lama daripada menggunakan USB flashdisk.
Video Tutorial
Berikut ini adalah video tutorial cara menginstal Windows 10 dengan USB flashdisk:
Dalam video ini, Anda akan belajar langkah demi langkah untuk memulai penginstalan. Mulai dari menyiapkan flashdisk bootable, mengubah pengaturan boot pada komputer, dan memulai penginstalan.
Sekarang, Anda sudah siap menginstal Windows 10 menggunakan flashdisk. Jangan lupa untuk membackup data penting sebelum menginstal sistem operasi baru.