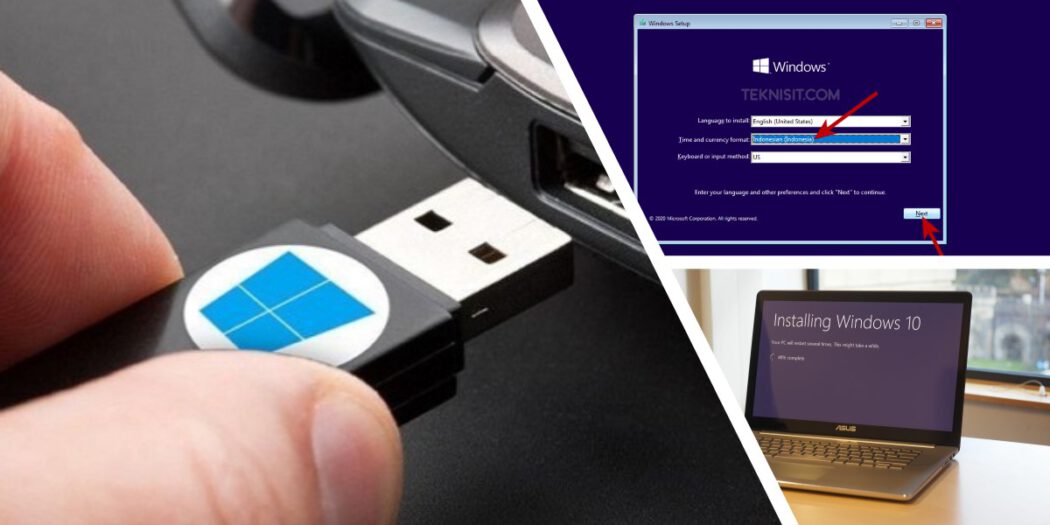Perlu diingat bahwa menginstal sistem operasi Windows seperti Windows 7 atau Windows 10 pada komputer baru atau sebelumnya memerlukan beberapa keterampilan teknis. Proses instalasi dapat memakan waktu, dan kesalahan kecil dapat membuat instalasi gagal atau berpotensi merusak sistem komputer. Oleh karena itu, langkah-langkah instalasi harus diikuti dengan hati-hati dan teliti serta pastikan data backup untuk mencegah kehilangan data yang tidak perlu.
Langkah-langkah instalasi Windows 7
Langkah pertama dalam menginstal Windows 7 adalah memilih bahasa, zona waktu, dan pengaturan keyboard pada layar pemilihan bahasa. Pastikan untuk memilih versi Windows 7 yang sesuai dengan spesifikasi komputer Anda. Jika Anda tidak yakin, silakan gunakan versi Windows 7 Home Premium yang disarankan untuk pengguna komputer rumahan. Pilih Bahasa Inggris (United States), Zona waktu waktu you computer, dan jenis keyboard.
Step 2
Langkah berikutnya adalah klik “Install now” dan ikuti petunjuk lainnya pada layar instalasi untuk melanjutkan instalasi Windows 7. Proses ini beberapa menit, jadi bersabarlah dan tunggu hingga selesai.
Step 3
Jangan lupakan untuk membaca dan menyetujui Syarat dan Ketentuan. Kemudian, klik “I accept the license terms” pada jendela “License Terms” untuk melanjutkan instalasi Windows 7.
Step 4
Pada layar selanjutnya, klik “Custom (advanced)” untuk memilih bagaimana Windows akan diinstal. Jangan lupakan backup data terlebih dahulu. Pilih partisi di mana Anda ingin menginstal Windows 7 dan klik “Next” untuk melanjutkan proses. Proses ini dapat memakan waktu, jadi bersabarlah dan tunggu hingga selesai.
Langkah-langkah instalasi Windows 10
Langkah pertama dalam menginstal Windows 10 adalah memastikan bahwa komputer Anda memenuhi persyaratan sistem yang dibutuhkan. Pastikan memilih versi Windows 10 yang sesuai dengan spesifikasi komputer Anda dan memenuhi kebutuhan aplikasi yang ingin Anda gunakan. Jika Anda tidak yakin, silakan gunakan versi Windows 10 Home Edition yang disarankan untuk pengguna komputer rumahan. Pilih Bahasa Inggris (United States), Zona waktu waktu you computer, dan jenis keyboard.
Step 2
Langkah berikutnya adalah membuat bootable USB atau DVD pada media penyimpanan yang dipilih. Buka aplikasi “Windows USB/DVD Download Tool”, klik “Browse” untuk memasukkan file ISO Windows 10 yang telah diunduh sebelumnya, kemudian klik “Next” untuk memulai proses pembuatan bootable USB atau DVD yang akan digunakan dalam proses instalasi.
Step 3
Selanjutnya, pastikan boot menu pada BIOS dan menambahkan bootable USB atau DVD pada pilihan dan restart komputer Anda. Saat logo “Windows” ditampilkan, tekan tombol “Enter” untuk melanjutkan instalasi.
Step 4
Setelah itu, pilih bahasa dan lokalisasi, pengaturan zona waktu, dan jenis keyboard pada layar pemilihan bahasa. Kemudian klik “Next” untuk melanjutkan proses instalasi Windows 10. Bersabarlah dan tunggu hingga proses instalasi selesai.
FAQ
1. Apakah proses instalasi dapat merusak komputer saya?
Proses instalasi Windows dapat berjalan lancar jika Anda memahami apa yang harus dilakukan dan memahami perangkat keras komputer Anda. Namun ada risiko kehilangan data selama proses instalasi, sehingga sangat disarankan untuk membuat backup data terlebih dahulu sebelum memulai instalasi Windows.
2. Apakah versi Windows yang disarankan untuk pengguna rumahan?
Jika Anda pengguna rumahan, disarankan untuk menggunakan versi Windows 7 Home Premium atau Windows 10 Home Edition karena kedua versi ini menawarkan fitur yang cukup berguna dan sesuai dengan kebutuhan pengguna rumahan.