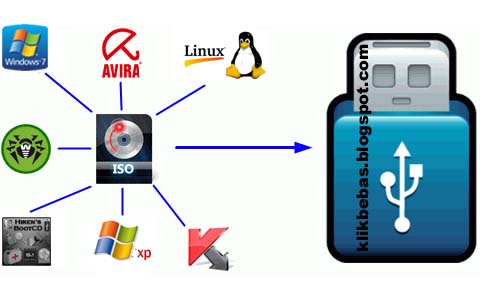Artikel Pilar kali ini akan membahas tentang cara instalasi Windows mulai dari Windows XP, Windows 7, hingga instalasi menggunakan sistem UEFI dengan menggunakan flashdisk. Semua langkah-langkah yang akan dijelaskan dalam artikel ini dapat dilakukan sendiri oleh pemula sekalipun. Dalam artikel ini, akan disertakan juga gambar-gambar yang menjelaskan langkah-langkah dalam tiap proses instalasi Windows.
Instalasi Windows XP Tanpa CD
Bagi yang masih menggunakan Windows XP, mungkin sudah agak kesulitan dalam menemukan CD atau installer untuk menginstal ulang sistem operasi tersebut. Namun, jangan khawatir. Kamu masih bisa menginstal Windows XP tanpa CD dengan menggunakan program SARDU. Berikut langkah-langkahnya:
- Download SARDU dari situs resminya.
- Extract file SARDU yang sudah didownload.
- Jalankan aplikasi SARDU yang sudah diextract. Setelah itu, pilih operasi sistem Windows XP dan klik tombol “Download”.
- Tunggu proses download selesai. Setelah proses selesai, SARDU akan membuat bootable USB atau ISO file yang bisa kamu gunakan untuk menginstal Windows XP pada komputer.
- Masukkan USB atau burn ISO file ke CD/DVD.
- Boot komputer dari USB atau CD/DVD yang sudah dibuat dengan SARDU.
- Ikuti instruksi untuk menginstal Windows XP pada komputer.
Dengan mengikuti langkah-langkah di atas, kamu bisa menginstal Windows XP kembali pada komputer tanpa harus mencari CD atau installer Windows XP. Namun, perlu diingat bahwa Windows XP sudah usang dan sudah tidak lagi mendapatkan dukungan dari Microsoft. Oleh karena itu, disarankan untuk mempertimbangkan untuk mengupgrade sistem operasi ke versi yang lebih baru agar bisa mendapatkan fitur dan keamanan yang lebih baik.
Instalasi Windows 7 dengan CD atau Flashdisk
Untuk menginstal Windows 7, kamu bisa menggunakan CD atau flashdisk yang sudah dibuat bootable. Jika kamu belum membuat bootable flashdisk, kamu bisa menggunakan program seperti Rufus untuk membuatnya. Berikut langkah-langkah instalasi Windows 7:
- Boot komputer dari CD atau flashdisk yang sudah dibuat bootable.
- Pilih bahasa dan klik “Install now”.
- Baca dan terima syarat dan ketentuan lalu klik “Next”.
- Pilih jenis instalasi yang kamu inginkan. Untuk instalasi baru, pilih “Custom”.
- Pilih partisi untuk instalasi Windows 7. Jika kamu ingin membuat partisi baru, klik “New”. Setelah selesai, klik “Next”.
- Tunggu proses instalasi selesai. Komputer akan restart beberapa kali selama proses instalasi.
- Setelah instalasi selesai, buat nama pengguna dan pilih password. Klik “Next”.
- Masukkan product key Windows 7. Jika kamu tidak memiliki product key, kamu masih bisa memilih “Next” untuk sementara.
- Pilih pengaturan waktu dan tanggal, lalu klik “Next”.
- Pilih jaringan yang ingin digunakan oleh komputer, lalu klik “Next”.
- Install driver, perangkat lunak, dan program tambahan yang dibutuhkan. Kamu juga bisa melakukannya setelah instalasi selesai.
Jika kamu menggunakan CD, pastikan untuk menyimpan dan merawatnya dengan baik agar bisa dipakai kembali di lain waktu. Jika menggunakan flashdisk, simpan di tempat yang aman dan jangan lupa membuat backup drive dan file penting yang sebelumnya terdapat pada drive. Hindari melakukan instalasi di partisi dengan data yang telah tersimpan.
Instalasi Windows dengan Sistem UEFI
Sistem UEFI adalah pengganti BIOS dan dapat meningkatkan keamanan pada komputer. Namun, cara instalasi Windows dengan sistem UEFI sedikit berbeda dari cara instalasi yang biasa. Berikut langkah-langkah instalasi Windows dengan sistem UEFI:
- Buat USB bootable dengan menggunakan program seperti Rufus.
- Masukkan USB ke komputer dan boot dari USB.
- Pilih bahasa dan klik “Next”.
- Klik “Install now”.
- Baca dan terima syarat dan ketentuan, lalu klik “Next”.
- Pilih jenis instalasi yang kamu inginkan. Untuk instalasi baru, pilih “Custom”.
- Pilih partisi untuk instalasi Windows. Jika ingin membuat partisi baru, klik “New”. Setelah selesai, klik “Next”.
- Tunggu proses instalasi selesai. Komputer akan restart beberapa kali selama proses instalasi.
- Setelah instalasi selesai, buat nama pengguna dan pilih password. Klik “Next”.
- Masukkan product key Windows. Jika tidak memiliki product key, kamu masih bisa memilih “Next” untuk sementara.
- Pilih pengaturan waktu dan tanggal, lalu klik “Next”.
- Pilih jaringan yang ingin digunakan oleh komputer, lalu klik “Next”.
- Install driver, perangkat lunak, dan program tambahan yang dibutuhkan. Kamu juga bisa melakukannya setelah instalasi selesai.
- Masuk ke sistem operasi dan aktifkan Secure Boot pada BIOS.
FAQ
1. Apakah Windows XP masih bisa digunakan?
Windows XP sudah usang dan sudah tidak lagi mendapatkan dukungan dari Microsoft. Hal ini membuat sistem operasi tersebut rentan terhadap serangan virus dan hacker. Oleh karena itu, disarankan untuk mempertimbangkan untuk mengupgrade sistem operasi ke versi yang lebih baru seperti Windows 7 atau Windows 10.
2. Apakah setiap jenis komputer bisa menggunakan sistem UEFI?
Tidak semua jenis komputer mendukung sistem UEFI. Dalam memilih komputer untuk digunakan bersama sistem operasi Windows, pastikan untuk memeriksa apakah komputer tersebut mendukung sistem UEFI atau tidak. Biasanya, komputer yang diluncurkan sejak tahun 2012 ke atas sudah mendukung sistem UEFI.
Berikut adalah video tutorial cara instalasi Windows 7 dari channel Youtube EasyTechs: