Installing Windows on your computer can be a daunting task, especially if you are not familiar with the process. However, with the help of a flash drive and the right instructions, you can easily install Windows 10 on your computer. In this article, we will guide you through the step-by-step process of installing Windows 10 with a flash drive. But before we get started, let’s take a look at some of the reasons why you should consider installing Windows 10 on your computer.
 Cara Instal Windows 10 dengan Flashdisk
Cara Instal Windows 10 dengan Flashdisk
Windows 10 is the latest version of Microsoft’s operating system, and it comes with many improvements and new features that enhance its usability and performance. One of the main benefits of installing Windows 10 is that it offers better security and privacy protections, which helps to keep your data safe from hackers and cybercriminals. Additionally, Windows 10 is faster and more reliable than previous versions of Windows, which means you can get more done in less time.
If you want to upgrade to Windows 10, you can either buy a copy of it or download it from Microsoft’s website. Once you have downloaded the installation files, you can create a bootable USB drive using a tool like Rufus or the Windows USB/DVD Download tool. Here’s how:
- Insert the USB flash drive into your computer and backup any important data on it, as the process will erase everything on the drive.
- Download and install Rufus from the official website.
- Open Rufus and select the USB drive you want to use from the Device dropdown menu.
- Click on the Select button and browse to the location where you saved the Windows 10 ISO file.
- Click on the Start button to begin creating the bootable USB drive.
Once Rufus has finished creating the bootable USB drive, you can use it to install Windows 10 on your computer. Here’s how:
- Insert the bootable USB drive into your computer and restart it.
- Press the appropriate key to enter the BIOS setup utility. This key varies depending on your computer, so check your computer’s manual for instructions.
- In the BIOS setup utility, go to the Boot tab and select the bootable USB drive as the primary boot device.
- Save the changes and exit the BIOS setup utility.
- When your computer restarts, the Windows installer will launch. Follow the on-screen instructions to install Windows 10 on your computer.
 Cara Instal Windows 10 Di Macbook Dengan Flashdisk
Cara Instal Windows 10 Di Macbook Dengan Flashdisk
If you are a Mac user, you might think that installing Windows on your Macbook is a complicated process. However, with the right instructions and tools, you can easily install Windows 10 on your Macbook using a flash drive. Here’s how:
- Download the Windows 10 ISO file from Microsoft’s website.
- Open Boot Camp Assistant on your Macbook.
- Select the option to create a Windows installation disk.
- Select the Windows 10 ISO file you downloaded in step 1.
- Select the USB drive you want to use for the installation, and click on the Create button.
- Wait for Boot Camp Assistant to create the Windows installation disk.
- Restart your Macbook and press the Alt/Option key to enter the boot menu.
- Select the Windows installation disk from the boot menu and follow the on-screen instructions to install Windows 10 on your Macbook.
Note that you will need to have a valid Windows 10 product key in order to activate the operating system.
 Cara Instal Windows 7, 8 & 10 – Flashdisk Sebagai Pengganti CD
Cara Instal Windows 7, 8 & 10 – Flashdisk Sebagai Pengganti CD
If you don’t have a CD/DVD drive on your computer, you might think that installing Windows is impossible. However, you can easily install Windows using a flash drive as a replacement for the CD/DVD drive. Here’s how:
- Download the Windows ISO file from Microsoft’s website.
- Connect the USB drive to your computer and backup any important data on it.
- Download and install the Windows USB/DVD Download tool from the Microsoft website.
- Open the Windows USB/DVD Download tool and select the Windows ISO file you downloaded in step 1.
- Select the USB drive you want to use as the installation media.
- Click on the Begin copying button to create the bootable USB drive.
- Restart your computer and boot from the USB drive to begin the Windows installation.
FAQ
Q: Do I need a product key to install Windows 10?
A: Yes, you will need a valid product key to install and activate Windows 10 on your computer. You can purchase a product key from Microsoft or from a third-party retailer. Alternatively, if you are upgrading from a previous version of Windows, you might be eligible for a free upgrade.
Q: Can I install Windows 10 on multiple computers with the same product key?
A: No, each product key can only be used to activate one copy of Windows. If you want to install Windows 10 on multiple computers, you will need to purchase a separate product key for each copy.
Video Tutorial: How to Install Windows 10 with a Flash Drive
Now that you know how to install Windows 10 with a flash drive, you can upgrade your computer to the latest operating system and enjoy all the benefits it has to offer. Whether you are a Windows user or a Mac user, the process is straightforward and easy to follow. Just remember to back up any important data before you begin the installation process, and make sure you have a valid product key to activate your copy of Windows. With these tips, you’ll be up and running with Windows 10 in no time!
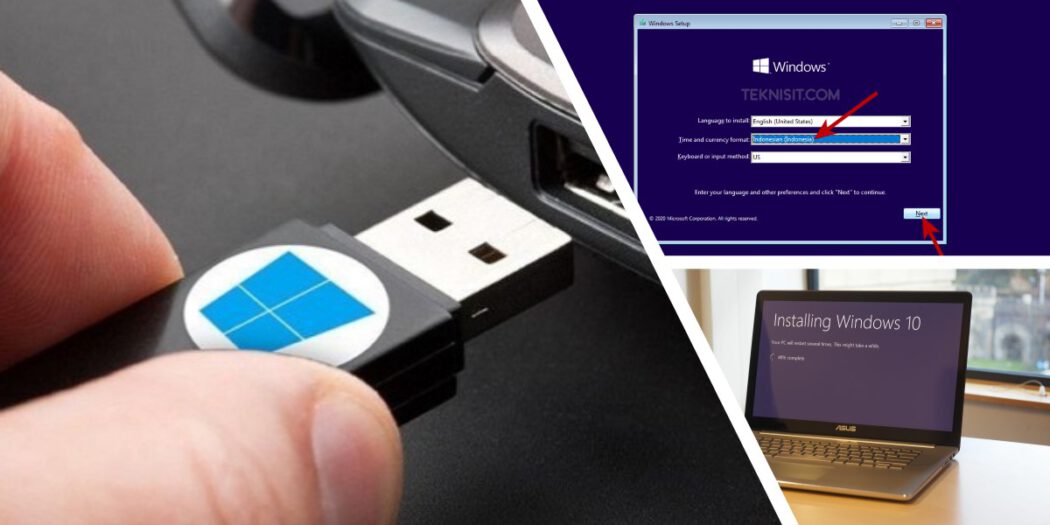 Cara Instal Windows 10 dengan Flashdisk
Cara Instal Windows 10 dengan Flashdisk Cara Instal Windows 10 Di Macbook Dengan Flashdisk
Cara Instal Windows 10 Di Macbook Dengan Flashdisk Cara Instal Windows 7, 8 & 10 – Flashdisk Sebagai Pengganti CD
Cara Instal Windows 7, 8 & 10 – Flashdisk Sebagai Pengganti CD