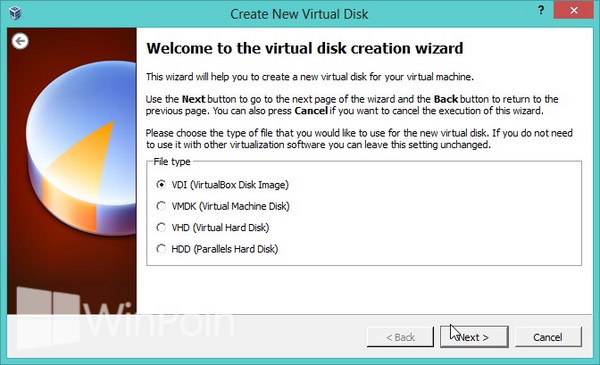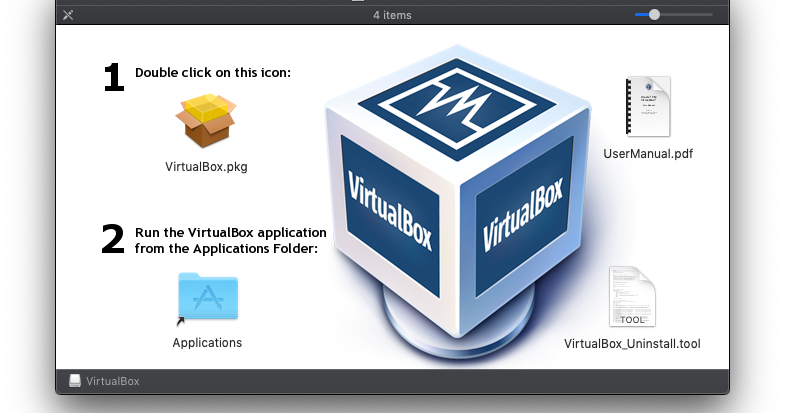Are you looking to install Windows 8 or VirtualBox on your computer? We’ve got you covered! Here are step-by-step instructions for each process:
How to Install Windows 8 on VirtualBox
Windows 8 is a popular operating system that many people still use. Even if you don’t have a physical machine for it, you can still use it by installing it in a virtual machine using VirtualBox.
To get started, you’ll need a copy of Windows 8 and VirtualBox installed on your computer. If you don’t have these, you’ll need to purchase them through Microsoft and VirtualBox’s respective websites.
Step 1: Create a New Virtual Machine
Open VirtualBox and click the “New” button to create a new virtual machine. Enter the name “Windows 8” or any other name you prefer, select Type as “Microsoft Windows,” and the Version as “Windows 8 (64-bit)” or “Windows 8 (32-bit)” depending on your computer’s processor architecture.
Step 2: Assign Resources to the Virtual Machine
Select the amount of RAM you want to allocate to the virtual machine. Windows 8 requires a minimum of 2 GB RAM to run smoothly, so make sure you have enough allocated to the virtual machine. You can also assign storage space on your physical hard drive to the virtual machine. Click “Create” to create the virtual machine.
Step 3: Insert the Windows 8 ISO File
With the virtual machine selected, click “Settings” and go to the “Storage” tab. Click on the empty CD icon under the Storage Tree, then click the CD icon to the right of “IDE Secondary Master” and select “Choose Virtual Optical Disk File.” Navigate to where the Windows 8 ISO file is located on your computer and add it to the virtual machine.
Step 4: Start the Virtual Machine and Begin Installation
With the Windows 8 ISO file added and the settings configured, click “Start” to start the virtual machine. Follow the on-screen instructions to install Windows 8 on the virtual machine. Be sure to select “Custom Install” and choose the virtual hard drive you created in Step 2 when prompted.
Congratulations, you now have Windows 8 installed on VirtualBox!
How to Install VirtualBox on Windows or MacOS
VirtualBox is a powerful tool that allows you to run virtual machines on your computer. It’s free and open-source, making it a popular choice for developers, testers, and those who need to run unsupported operating systems or software. Here’s how to install VirtualBox on both Windows and MacOS:
Step 1: Download the VirtualBox Installer
Head to the VirtualBox download page and download the installer for your operating system. The installation process is similar for both Windows and MacOS, so these steps will apply to both.
Step 2: Run the Installer
Double-click the downloaded executable file to run the installer. Follow the on-screen instructions to install VirtualBox on your computer.
Step 3: Install VirtualBox Extension Pack (Optional)
For additional functionality, you can download and install the VirtualBox Extension Pack. This pack includes additional drivers and software that can help enhance the performance of your virtual machines. You can download it from the VirtualBox website and install it using the same process as Step 2.
Congratulations, you now have VirtualBox installed on your computer!
Frequently Asked Questions
Q: Can I install other operating systems on VirtualBox?
A: Yes! VirtualBox supports a wide range of operating systems, including Windows, Linux, MacOS, and many others.
Q: Do I need a powerful computer to run a virtual machine?
A: It depends on the virtual machine’s requirements. Generally, the more resources you allocate to the virtual machine, the better it will perform. Of course, if you’re running multiple virtual machines or resource-intensive applications, you’ll need a more powerful computer to keep up.