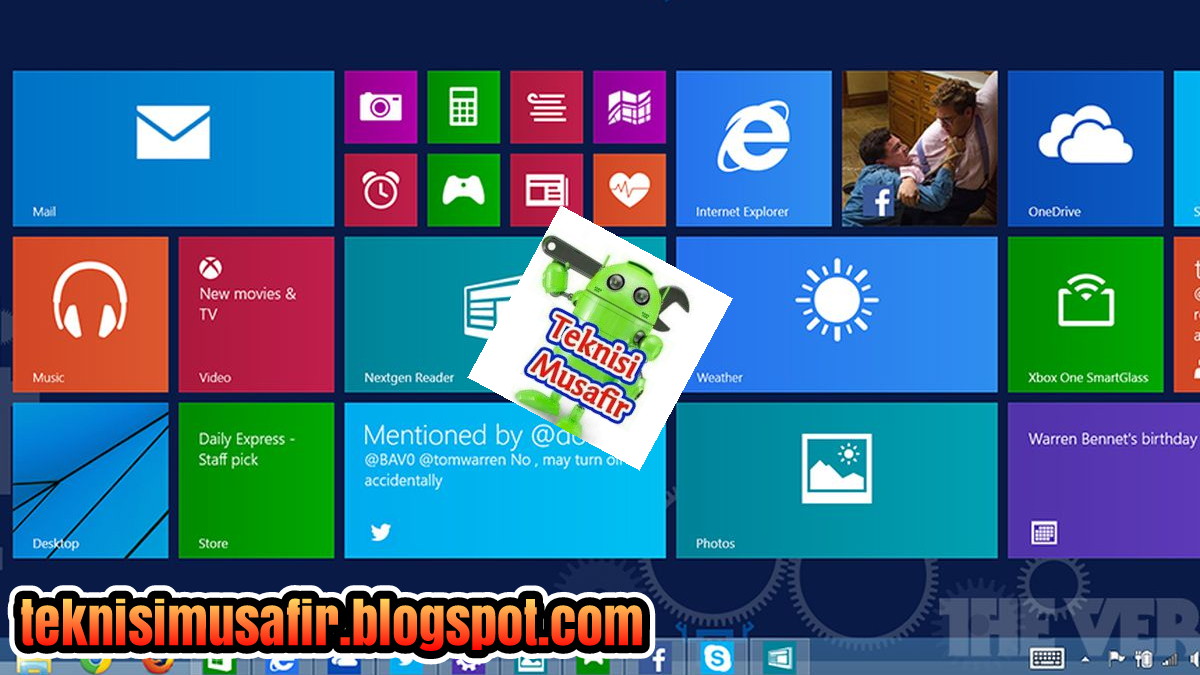If you’re planning to install Windows 7 on your PC, there are a few things you need to do before you can get started. In this article, we’ll guide you through the process step by step and provide you with some helpful tips along the way.
Step 1: Prepare Your PC
The first thing you need to do is make sure your PC is ready for the installation. Check your system requirements and make sure your PC meets the minimum requirements for Windows 7.
You’ll also need to backup your important files and data, in case something goes wrong during the installation process. Make sure you have a backup of everything you need, such as documents, pictures, music, and videos.
Step 2: Insert the Windows 7 DVD and Boot Your PC
Once you’re ready to install Windows 7, insert the DVD into your PC and restart your computer. You’ll need to boot your PC from the DVD, so make sure your DVD drive is set as the primary boot device in your BIOS.
The setup process will begin, and you’ll be prompted to select your language and other settings. Follow the on-screen instructions to complete the setup process.
Step 3: Install Windows 7
Once you’ve completed the setup process, it’s time to install Windows 7. You’ll see a screen that says “Install Now”. Click on this button to begin the installation process.
You’ll need to accept the license terms and conditions before you can proceed with the installation. Make sure you read through the terms carefully before you accept them.
Next, you’ll need to choose the type of installation you want to perform. You can either do a clean install or upgrade your existing OS. A clean install is recommended if you’re installing Windows 7 on a new PC or overwriting an existing OS.
Follow the on-screen instructions to complete the installation process. This may take some time, so be patient and don’t turn off your PC during the installation process.
Step 4: Activate Windows 7
Once the installation is complete, you’ll need to activate Windows 7. You can either activate online or by phone. If you choose to activate online, you’ll need an Internet connection. Follow the on-screen instructions to activate Windows 7.
Step 5: Install Updates and Drivers
After activating Windows 7, you’ll need to install updates and drivers. This will ensure that your PC is up to date and running smoothly. To do this, go to the Windows Update and follow the on-screen instructions to install updates.
You’ll also need to install drivers for your devices, such as your printer, scanner, and graphics card. These drivers should come with your devices, or you can download them from the manufacturer’s website.
Frequently Asked Questions
Q: Can I upgrade to Windows 7 from Windows XP?
A: Windows XP is not supported by Microsoft anymore, so you can’t upgrade to Windows 7 from XP. You’ll need to do a clean install if you want to install Windows 7 on a PC that’s currently running Windows XP.
Q: Will all my programs and files be deleted during the installation process?
A: If you’re doing a clean installation, all your programs and files will be deleted. Make sure you backup your important files and data before you do a clean install. If you’re upgrading your existing OS, your programs and files should be preserved.
Video Tutorial: How to Install Windows 7
Conclusion
Installing Windows 7 may seem daunting, but it’s actually quite simple if you follow the steps outlined in this article. Remember to backup your files, activate Windows 7, and install updates and drivers to ensure your PC is running smoothly.