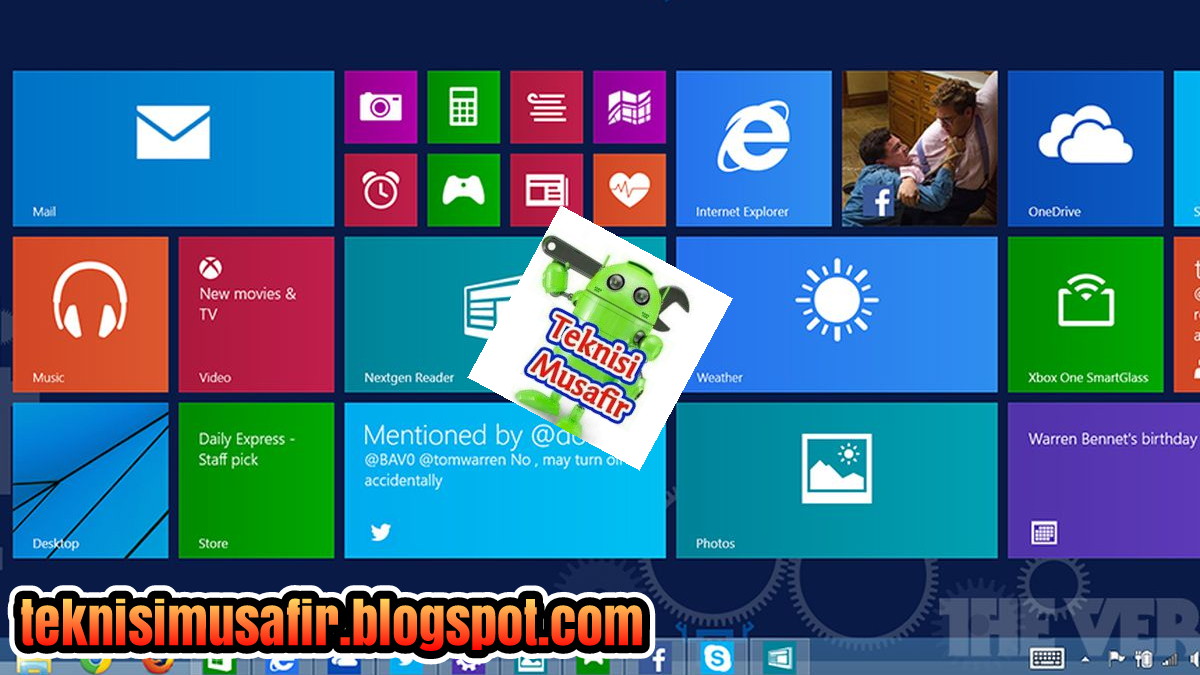Tutorial Cara Instal Windows
Dalam dunia teknologi, salah satu hal yang penting adalah menginstal sistem operasi pada komputer atau laptop. Nah, pada artikel kali ini, kita akan membahas bagaimana cara menginstal Windows pada komputer atau laptop.
Cara Instal Windows 8.1 Pro Tanpa Masalah
Windows 8.1 Pro adalah sistem operasi yang cukup populer pada era Windows. Dalam menginstal Windows 8.1 Pro, ada beberapa langkah yang perlu kamu ikuti, berikut langkah-langkahnya:
- Pastikan laptop atau komputer sudah terhubung dengan koneksi internet. Hal ini karena pada penginstalan Windows, kamu akan diminta untuk mengatur jam dan tanggal yang tepat.
- Download file ISO Windows 8.1 Pro dari website resmi Windows atau dari sumber terpercaya.
- Buat bootable USB flashdisk atau DVD dari file ISO yang sudah kamu download. Kamu bisa menggunakan software seperti Rufus atau PowerISO untuk membuat bootable USB flashdisk atau DVD.
- Masukkan bootable USB flashdisk atau DVD ke laptop atau komputer yang akan diinstal Windows 8.1 Pro.
- Restart laptop atau komputer dan tekan tombol boot menu. Tombol boot menu berbeda-beda pada setiap merk laptop atau komputer, tapi biasanya menggunakan tombol F12, F10 atau ESC.
- Pilih USB flashdisk atau DVD sebagai prioritas booting, kemudian tekan Enter.
- Akan muncul menu yang meminta kamu untuk memilih bahasa, waktu, dan zona waktu. Pilih sesuai preferensimu kemudian tekan Next.
- Kemudian akan muncul halaman yang meminta kamu untuk memasukkan product key. Jika kamu sudah memiliki product key, maka masukkan product key kamu. Jika belum, kamu bisa memilih opsi skip dan memasukkan product key nanti setelah Windows terinstal.
- Pilih jenis instalasi yang kamu inginkan, antara upgrade atau custom. Jika kamu ingin menginstal Windows pada drive yang sama dan tidak ingin kehilangan data lama, kamu bisa memilih opsi upgrade. Namun, jika ingin menginstal Windows pada drive yang berbeda atau ingin memformat drive yang ada, kamu bisa memilih opsi custom.
- Tunggu proses instalasi selesai. Setelah proses instalasi selesai, laptop atau komputer akan restart secara otomatis.
- Kemudian kamu akan diminta untuk memasukkan pengaturan baru seperti nama pengguna, password, dan lain-lain.
- Selesai. Windows 8.1 Pro sudah terinstal pada laptop atau komputermu.
Nah, itulah cara menginstal Windows 8.1 Pro pada laptop atau komputer. Agar laptop atau komputer kamu bisa digunakan secara optimal, pastikan untuk menginstal driver dan software tambahan yang dibutuhkan setelah instalasi Windows selesai.
Cara Mudah Instal Windows 7
Selain Windows 8.1 Pro, Windows 7 juga menjadi pilihan banyak orang dalam menginstal sistem operasi pada laptop atau komputer. Berikut adalah cara mudah menginstal Windows 7 pada laptop atau komputer:
- Pastikan laptop atau komputer sudah terhubung dengan koneksi internet. Hal ini karena pada penginstalan Windows, kamu akan diminta untuk mengatur jam dan tanggal yang tepat.
- Download file ISO Windows 7 dari website resmi Windows atau dari sumber terpercaya.
- Buat bootable USB flashdisk atau DVD dari file ISO yang sudah kamu download. Kamu bisa menggunakan software seperti Rufus atau PowerISO untuk membuat bootable USB flashdisk atau DVD.
- Masukkan bootable USB flashdisk atau DVD ke laptop atau komputer yang akan diinstal Windows 7.
- Restart laptop atau komputer dan tekan tombol boot menu. Tombol boot menu berbeda-beda pada setiap merk laptop atau komputer, tapi biasanya menggunakan tombol F12, F10 atau ESC.
- Pilih USB flashdisk atau DVD sebagai prioritas booting, kemudian tekan Enter.
- Kemudian akan muncul halaman yang meminta kamu untuk memilih bahasa, waktu, dan zona waktu. Pilih sesuai preferensimu kemudian tekan Next.
- Klik Install now.
- Baca dan setujui syarat dan ketentuan pada halaman license agreement, kemudian klik Next.
- Pilih jenis instalasi yang kamu inginkan, antara upgrade atau custom. Jika kamu ingin menginstal Windows pada drive yang sama dan tidak ingin kehilangan data lama, kamu bisa memilih opsi upgrade. Namun, jika ingin menginstal Windows pada drive yang berbeda atau ingin memformat drive yang ada, kamu bisa memilih opsi custom.
- Pilih partisi yang akan diinstal Windows. Jika kamu memilih opsi custom, maka kamu bisa memilih partisi mana yang ingin diinstal Windows.
- Tunggu proses instalasi selesai. Setelah proses instalasi selesai, laptop atau komputer akan restart secara otomatis.
- Kemudian kamu akan diminta untuk memasukkan pengaturan baru seperti nama pengguna, password, dan lain-lain.
- Selesai. Windows 7 sudah terinstal pada laptop atau komputermu.
FAQ
Berikut adalah beberapa pertanyaan yang sering diajukan mengenai penginstalan Windows:
1. Apakah saya bisa menginstal Windows tanpa CD atau DVD?
Ya, kamu bisa menginstal Windows melalui USB flashdisk. Kamu bisa membuat bootable USB flashdisk dari file ISO Windows yang sudah kamu download.
2. Apa bedanya instalasi custom dan upgrade pada penginstalan Windows?
Upgrade merupakan opsi penginstalan Windows yang memperbaharui sistem operasi Windows yang sudah terinstal pada laptop atau komputer, tanpa menghapus data yang sudah ada. Sedangkan instalasi custom adalah opsi penginstalan Windows yang menyediakan opsi untuk memformat dan membagi partisi hard disk, serta menginstal Windows pada partisi yang baru dibuat.
Video Tutorial Cara Instal Windows
Untuk lebih memudahkan kamu dalam menginstal Windows, berikut adalah video tutorial cara menginstal Windows 10 yang bisa kamu coba: