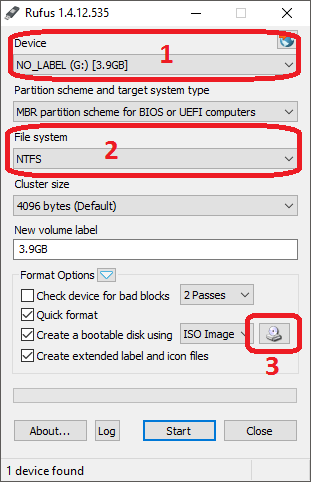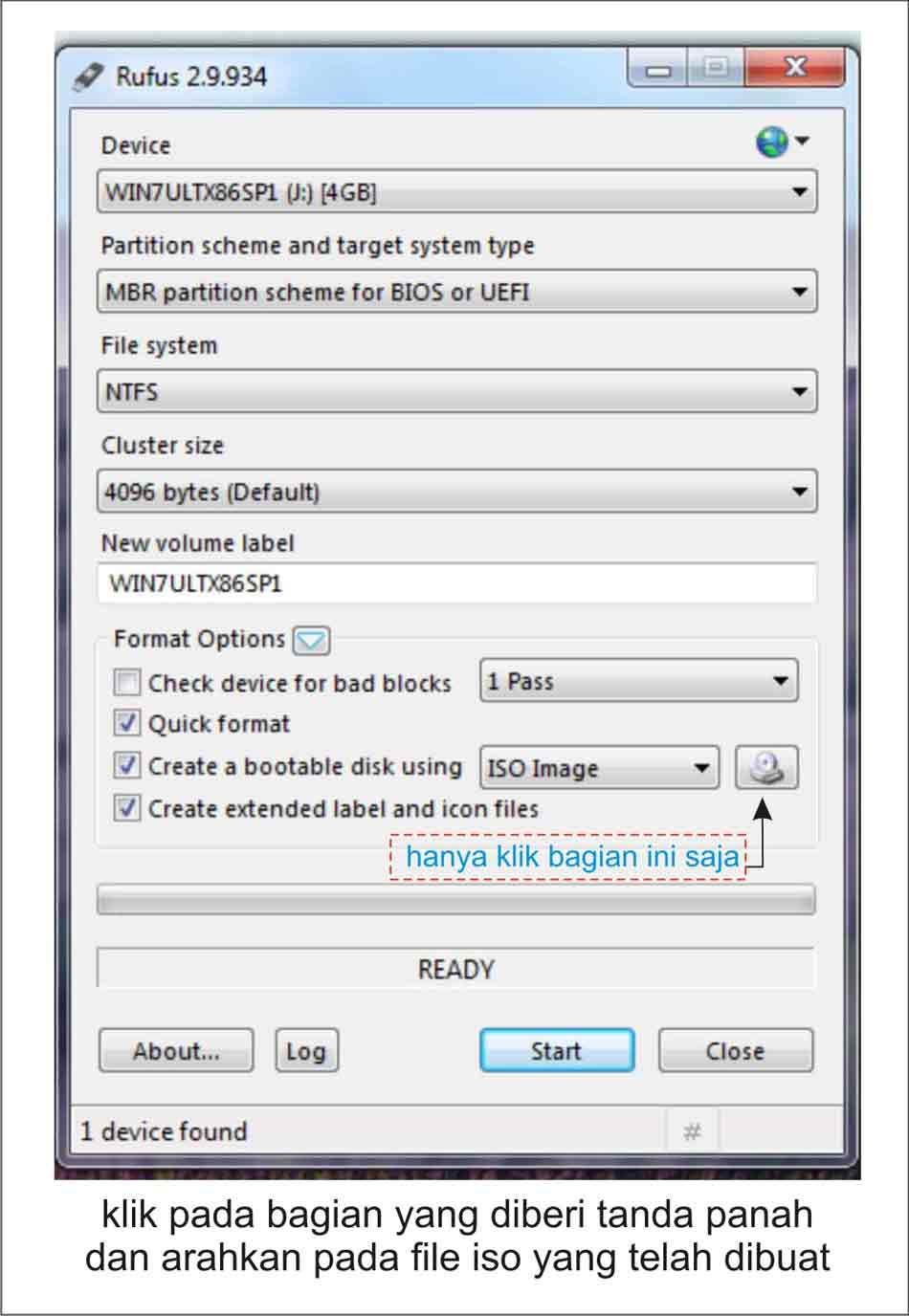Are you looking to create a bootable USB drive to install Windows on your computer? Well, Rufus is a powerful and popular tool that can help you create the perfect bootable USB drive for your Windows installation needs. In this article, we will guide you through the process of creating a bootable USB drive with Rufus and also answer some frequently asked questions for your convenience. So, let’s begin!
Creating a Bootable USB Drive with Rufus
Follow these simple steps to create a bootable USB drive with Rufus:
- Download Rufus from the official website and install it on your computer.
- Insert the USB drive you want to use for the Windows installation.
- Open Rufus and select the USB drive from the Device dropdown menu.
- Select the Windows ISO file you want to use from the ISO Image dropdown menu.
- Set the partition scheme to MBR for BIOS or UEFI-CSM, or GPT for UEFI.
- Set the filesystem to NTFS.
- Click on Start to begin the creation process.
That’s it! Once the process is complete, you can insert the bootable USB drive and install Windows on your computer.
FAQ:
Q: Can I use Rufus to create a bootable USB drive for other operating systems apart from Windows?
A: Yes, Rufus can be used to create bootable USB drives for various operating systems, including Linux, macOS, and others.
Q: Can I use Rufus to create a bootable USB drive for multiple operating systems at the same time?
A: No, Rufus can only create bootable USB drives for one operating system at a time. If you want to create a bootable USB drive for multiple operating systems, you will need to create separate bootable USB drives for each operating system.
Image 1:
In the image above, you can see the Rufus interface. This is where you can select the USB drive and ISO file, as well as configure the partition scheme and filesystem.
Image 2:
In the image above, you can see a step-by-step tutorial on how to use Rufus to create a bootable USB drive.
Image 3:
In the image above, you can see how Rufus is being used to install Windows 11 on a computer.
Video Tutorial:
For those of you who prefer video tutorials, here’s a helpful video on how to use Rufus to create a bootable USB drive for Windows:
Conclusion
Rufus is a powerful and easy-to-use tool that can help you create a bootable USB drive for your Windows installation needs. With its simple interface and easy-to-follow instructions, Rufus makes the process of creating a bootable USB drive a breeze. We hope this article has been helpful in guiding you through the process of creating a bootable USB drive with Rufus. Happy installing!