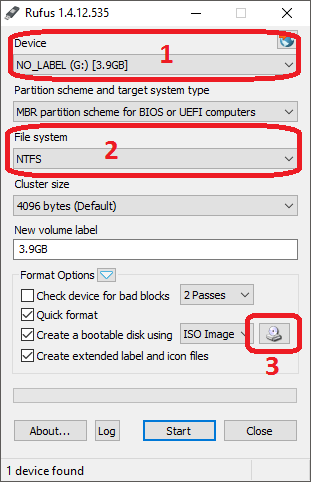Memahami cara instal Windows 10 dengan flashdisk adalah penting dalam era digital saat ini, karena banyak komputer yang dilengkapi hanya dengan satu port USB. Instalasi dari flashdisk lebih cepat dan mudah dilakukan dibandingkan dengan CD/DVD. Di artikel ini, kami akan memberikan tiga tahapannya, serta cara membuat bootable dengan Rufus untuk instal Windows.
3 Tahapan Cara Instal Windows 10 dengan Flashdisk
Tahapan 1: Persiapan
Siapkan flashdisk yang kosong dan memiliki kapasitas minimal 8GB. Format flashdisk dengan FAT32 agar kompatibel dengan semua komputer. Pesan instalasi Windows 10 juga harus dimiliki di PC yang akan diinstal. Kemudian,download Rufus, sebuah aplikasi yang dapat membuat bootable flashdisk.
Tahapan 2: Membuat Bootable dengan Rufus
Setelah Rufus diunduh, jalankan aplikasinya. Pilih flashdisk yang akan dijadikan bootable, kemudian ceklis “Create a bootable disk using” dan pilih “ISO Image”. Pilih pesan instalasi Windows 10 sebagai sumber file ISO yang akan diunduh. Kemudian, klik tombol “Start” dan tunggu hingga proses selesai.
Tahapan 3: Instalasi Windows 10 dengan Flashdisk
Setelah bootable flashdisk tersedia, colokkan flashdisk ke port USB di PC yang akan diinstal. Boot PC dengan flashdisk. Saat komputer menyala atau restart, masuk ke menu boot. Ini dapat dilakukan dengan cepat menekan tombol F8 (biasanya) secara berulang-ulang. Setelah muncul menu boot, pilih flashdisk dan tekan Enter.
Selanjutnya, pilih bahasa, zona waktu, format keyboard, dan klik “Install Now”. Kemudian, masukkan kunci produk Windows 10 (jika diminta) dan klik “Next”. Pilih jenis instalasi yang diinginkan. Pilih “Custom: Install Windows only (advanced)” untuk menghapus semua file pada hard drive dan melakukan instalasi bersih. Dalam menu ini, pilih partisi mana yang akan diinstal dan klik “Next”. Tunggu hingga instalasi selesai dan PC akan mulai secara otomatis.
Cara Membuat Bootable dengan Rufus untuk Install Windows dengan
Langkah 1: Unduh dan Install Rufus
Unduh Rufus dari situs web resmi, kemudian instal aplikasi dengan perintah standar. Ikuti instruksinya dengan hati-hati dan periksa setiap tahapan apabila diperlukan.
Langkah 2: Persiapan Bootable
Setelah Rufus berhasil diinstal, persiapkan flashdisk yang akan dijadikan bootable. Format flashdisk dengan FAT32 melalui PC atau laptop. Penting untuk memastikan bahwa flashdisk yang akan digunakan sebagai media instalasi Windows sebelum memulai instalasi.
Langkah 3: Pilih Sumber ISO
Pilih file ISO dari folder Windows PC. Rufus akan mengenali jenis file ISO yang dipilih dan menampilkan informasi spesifik di jendela aplikasi.
Langkah 4: Buat Bootable
Setelah file ISO dipilih, klik tombol “Start” di bawah opsi “Create a Bootable Disk”. Rufus akan mulai menghapus flashdisk dan membuat bootable device di dalamnya. Proses ini mungkin memakan waktu beberapa menit, tergantung pada kecepatan proses penulisan dan kapasitas yang tersedia.
FAQ
Pertanyaan 1: Apa yang harus saya lakukan jika PC tidak mendeteksi USB?
Jika PC tidak mendeteksi USB, Anda harus mengubah pengaturan bios, dengan menekan tombol F2 atau Del saat komputer mulai. Pilih opsi “perangkat bootable” dan tambahkan USB sebagai perangkat pilihan pertama. Simpan perubahannya dan restart komputer. Kemudian, masuk ke menu boot dan pilih flashdisk.
Pertanyaan 2: Bagaimana Cara Memastikan ISO yang saya Unduh Benar-Benar Asli?
Cara paling mudah adalah dengan memeriksa tanda tangan digital yang ada pada file ISO. Anda dapat memeriksa tanda tangan digital setelah Anda melakukan unduhan ISO dari situs web Microsoft resmi. Setelah mengunduh, klik file ISO dengan mengklik kanan dan pilih “Properties”. Klik tab ‘Digital Signature’. Pilih “Digital Signature Details” dan periksa apakah pengembang yang memverifikasi tanda tangan tersebut adalah “Microsoft Windows”. Jika iya, ISO merupakan file asli dari Microsoft.
Video Tutorial Cara Instal Windows 10 dengan Flashdisk
Berikut adalah video tutorial cara instal Windows 10 dengan flashdisk: