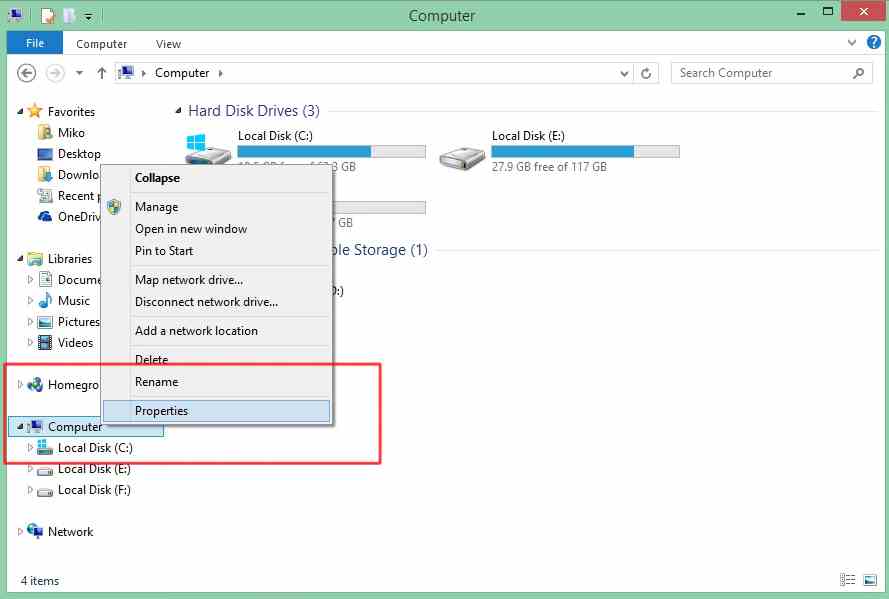Windows operating system has been around for decades and has been widely used all over the world. Many people nowadays are still using Windows as their primary operating system, either on their personal computers or laptops. Windows provides a user-friendly interface and various features that make it an ideal choice for many users. However, the process of installing Windows can sometimes be a bit daunting, especially for those who have not done it before. In this article, we will guide you through the process of installing Windows 8 on an HP laptop.
Step-by-Step Guide: Windows 8 Installation on an HP Laptop
Before beginning the installation process, make sure you have the following items ready:
- A Windows 8 installation disk
- An HP laptop with a DVD drive
- A USB thumb drive (at least 4GB)
- A valid product key for Windows 8
Step 1: Create a Windows 8 Installation Disk
The first step is to create a Windows 8 installation disk. If you don’t have a Windows 8 installation disk, you can create one by using the Windows 8 Media Creation Tool. This tool can be downloaded from the Microsoft website. Follow the instructions to download and install the tool on your computer. Once installed, launch the tool and select the option to create a Windows 8 installation disk. You will be prompted to select the language and edition of Windows 8 you want to install. Select the appropriate options and click on the “Next” button. The tool will then download the required files and create the installation disk. This process may take some time, depending on your internet connection speed.
Step 2: Prepare the Laptop
Once you have created the installation disk, the next step is to prepare your HP laptop for installation. First, back up all your important files and data to an external hard drive or USB thumb drive. Installing Windows will erase all files and data on your laptop, so it’s essential to back up everything beforehand. Once you have backed up your data, insert the Windows 8 installation disk into the DVD drive of your laptop. If your laptop does not have a DVD drive, you can use a USB thumb drive to install Windows. To do this, you will need to create a bootable USB thumb drive containing the Windows 8 installation files. You can use a tool like Rufus to create a bootable USB thumb drive.
Step 3: Boot from the Installation Disk
Once you have inserted the installation disk or plugged in the USB thumb drive, restart your laptop. As your laptop begins to boot up, press the F12 key to enter the boot menu. From here, select the option to boot from either the DVD drive or the USB thumb drive, depending on which one you are using to install Windows. Once you have selected the boot device, press Enter to begin the Windows installation process.
Step 4: Install Windows 8
The Windows 8 installation process will now begin. Follow the on-screen instructions and select the appropriate options, such as the language, time zone, and keyboard layout. When prompted, enter your product key for Windows 8. If you don’t have a product key, you can purchase one from the Microsoft website. Once you have entered the product key, select the drive where you want to install Windows 8 and click on the “Next” button. The installation process will now begin, and it may take some time depending on your laptop’s specifications. Once the installation is complete, your laptop will restart, and the Windows 8 login screen will appear. Enter your login credentials to access your new Windows 8 operating system.
FAQs
Q1. Can I upgrade my HP laptop from Windows 7 to Windows 8?
Yes, you can upgrade your HP laptop from Windows 7 to Windows 8. The upgrade process is straightforward, and you can do it by following the instructions provided by Microsoft. However, before upgrading, it’s essential to back up all your important files and data as the upgrade process may erase all your data.
Q2. Can I install Windows 8 on an HP laptop without a product key?
No, you cannot install Windows 8 on an HP laptop without a valid product key. During the installation process, you will be prompted to enter your product key, and if you don’t have one, you won’t be able to continue the installation process. You can purchase a product key from the Microsoft website.
Video Tutorial: Installing Windows 8 on an HP Laptop
Conclusion
Installing Windows 8 on an HP laptop is a straightforward process, and it can be done in a few simple steps. By following the step-by-step guide provided above, you can easily install Windows 8 on your HP laptop and enjoy its various features and functionalities. Make sure to back up all your important files and data before beginning the installation process, and have a valid product key ready to complete the installation.