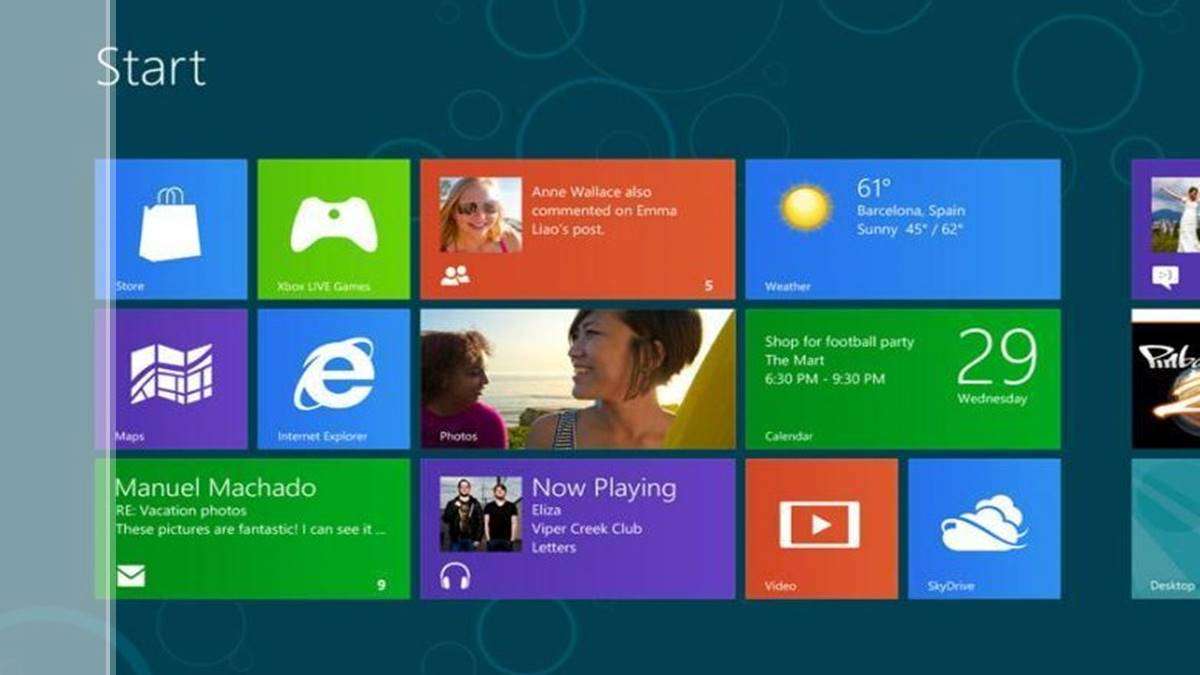Tutorial Instalasi Windows 8.1 dengan Gambar dan Video
Windows 8.1 adalah sistem operasi yang dirilis oleh Microsoft pada tahun 2013 sebagai pengganti dari Windows 8. Kelebihan dari Windows 8.1 adalah adanya beberapa perbaikan dan penambahan fitur seperti kembalinya tombol Start dan dukungan untuk aplikasi modern yang lebih baik. Jika Anda ingin menginstal Windows 8.1 di PC atau laptop Anda, berikut adalah panduan lengkap untuk melakukan instalasi.
Langkah 1: Persiapan Sebelum Instalasi
Hal Yang Diperlukan
Sebelum melakukan instalasi, pastikan Anda memenuhi persyaratan minimum yang dibutuhkan oleh Windows 8.1. Untuk menginstal Windows 8.1, komputer Anda perlu memenuhi persyaratan sistem berikut:
- Prosesor: 1 GHz atau lebih cepat dengan dukungan PAE, NX, dan SSE2
- RAM: 1 GB (32-bit) atau 2 GB (64-bit)
- Hard Disk Space: 16 GB (32-bit) atau 20 GB (64-bit)
- Kartu Grafis: Microsoft DirectX 9 atau lebih baru dengan driver WDDM
Anda juga perlu memiliki media instalasi untuk Windows 8.1. Media instalasi dapat berupa DVD atau USB flash drive. Jika Anda ingin membuat USB flash drive sebagai media instalasi, pastikan Anda memiliki USB flash drive dengan ruang penyimpanan minimal 4 GB.
Backup Data Anda
Sebelum melakukan instalasi, pastikan Anda telah melakukan backup data penting Anda seperti foto, video, dan dokumen. Selain itu, pastikan Anda memiliki produk kunci lisensi Windows 8.1. Produk kunci lisensi ini akan digunakan saat Anda menginstal Windows 8.1.
Tutorial Video: Cara Membuat Media Instalasi Windows 8.1
Langkah 2: Menginstal Windows 8.1
Masuk ke BIOS
Sebelum melakukan instalasi, pastikan BIOS Anda diatur agar mem-boot dari media instalasi Windows 8.1. Untuk memasuki BIOS, Anda perlu menekan tombol yang sesuai pada saat komputer Anda boot. Biasanya ini adalah tombol F2 atau Delete, namun tergantung dari model motherboard Anda.
Mulai Instalasi
Setelah BIOS berhasil diatur, masukkan media instalasi ke dalam komputer Anda dan boot dari media tersebut. Setelah masuk ke layar instalasi, pilih bahasa, zona waktu, dan jenis keyboard Anda. Klik Next.
Install Windows 8.1
Sekarang pilih opsi “Install Now” pada layar install Windows 8.1. Masukkan produk kunci lisensi dan klik Next.
Menerima Persyaratan Lisensi
Baca persyaratan lisensi dan jika Anda setuju, centang kotak “I accept the license terms” dan kemudian klik Next.
Pilih Tipe Instalasi
Pilih tipe instalasi yang Anda inginkan. Ada dua pilihan tipe instalasi yang tersedia: “Upgrade” dan “Custom”. Jika Anda ingin mempertahankan file, aplikasi, dan pengaturan Anda, pilih “Upgrade”. Jika Anda ingin bersih dan melakukan instalasi bersih, pilih “Custom”.
Pilih Lokasi Instalasi
Pilih lokasi instalasi, kemudian klik Next. Pastikan Anda memilih drive di mana Windows 8.1 akan terinstal.
Tunggu Hingga Proses Instalasi Selesai
Setelah itu, tunggu hingga proses instalasi selesai. Proses instalasi dapat memakan waktu sekitar 20-30 menit tergantung pada spesifikasi komputer Anda.
Menyelesaikan Konfigurasi Windows
Setelah instalasi selesai, masukkan informasi pengguna seperti nama pengguna dan password. Setelah masuk ke Windows 8.1, lakukan Windows Update dan unggah driver yang diperlukan untuk mengoptimalkan kinerja komputer Anda.
Gambaran Instalasi Windows 8.1 dengan Gambar
Gambar 1: Bahasa, Zona Waktu, dan Keyboard
Gambar 2: Instalasi Windows 8.1
Gambar 3: Instalasi Selesai
FAQ: Pertanyaan yang Sering Ditanyakan
1. Dapatkah saya menginstal Windows 8.1 tanpa produk kunci lisensi?
Anda bisa menginstal Windows 8.1 tanpa produk kunci lisensi, namun Anda tidak akan bisa mengaktifkannya dan Anda hanya dapat menggunakannya selama 30 hari. Setelah 30 hari, Anda harus memasukkan produk kunci lisensi untuk mengaktifkan Windows 8.1.
2. Apa yang harus saya lakukan jika terjadi kesalahan saat instalasi?
Jika terjadi kesalahan saat instalasi, buka log instalasi dan lihat pesan kesalahan. Jika pesan kesalahan tidak membantu, coba ulangi proses instalasi dari awal dan pastikan semua persyaratan sistem terpenuhi.
Video Tutorial: Cara Instal Windows 8.1
Demikianlah panduan lengkap untuk menginstal Windows 8.1 di komputer atau laptop Anda. Pastikan Anda memenuhi persyaratan sistem dan melakukan backup data Anda sebelum memulai proses instalasi. Ikuti panduan ini dengan benar agar instalasi Windows 8.1 berjalan dengan sukses.