Berikut adalah 3 cara instal Windows yang dapat Anda gunakan untuk laptop atau PC Anda.
 Cara Instal Windows 8 Di Laptop Hp
Cara Instal Windows 8 Di Laptop Hp
Windows 8 adalah sistem operasi yang dirilis oleh Microsoft pada tahun 2012. Bagi Anda yang ingin menginstal Windows 8 di laptop HP, berikut adalah langkah-langkahnya:
- Pertama, pastikan laptop Anda memenuhi persyaratan minimum untuk menjalankan Windows 8. Minimal Anda memerlukan prosesor 1 GHz atau lebih cepat, 1 GB RAM untuk versi 32-bit atau 2 GB RAM untuk versi 64-bit, serta ruang kosong pada hard drive setidaknya 16 GB untuk versi 32-bit atau 20 GB untuk versi 64-bit.
- Buat media instalasi Windows 8. Anda dapat menggunakan DVD atau USB flash drive. Untuk membuat USB flash drive instalasi Windows 8, gunakan program seperti Windows USB/DVD Download Tool.
- Sambungkan USB flash drive atau masukkan DVD instalasi ke laptop HP dan nyalakan laptop.
- Tekan tombol yang sesuai untuk masuk ke boot menu. Biasanya tombol tersebut dapat Anda temukan pada layar startup laptop. Pilih USB flash drive atau DVD instalasi Windows 8 dan tekan Enter.
- Ikuti petunjuk instalasi hingga selesai. Anda akan diminta untuk memasukkan kunci produk Windows 8. Jika Anda memiliki kunci produk, masukkan dan klik Next. Jika tidak, klik Skip.
- Pilih opsi instalasi yang sesuai dengan kebutuhan Anda. Anda dapat memilih untuk menginstal Windows 8 secara bersih atau memperbarui instalasi Windows yang sudah ada.
- Setelah selesai, restart laptop dan masukkan akun pengguna Windows 8 yang baru saja dibuat pada langkah sebelumnya. Selamat mencoba!
 Cara Instal Windows 8 Di VirtualBox
Cara Instal Windows 8 Di VirtualBox
Jika Anda ingin mencoba Windows 8 tanpa menginstalnya secara langsung di PC atau laptop Anda, Anda dapat menggunakan VirtualBox. VirtualBox adalah program virtualisasi yang memungkinkan Anda menjalankan sistem operasi baru pada komputer yang telah ada. Berikut adalah langkah-langkah untuk menginstal Windows 8 di VirtualBox:
- Unduh VirtualBox dari situs web resmi VirtualBox dan instal pada PC atau laptop Anda.
- Buat mesin virtual baru untuk Windows 8. Anda dapat melakukan ini dengan mengklik tombol New di sisi kanan jendela VirtualBox.
- Setelah Anda membuat mesin virtual baru, tambahkan media instalasi Windows 8 ke VirtualBox. Caranya adalah dengan mengklik pada mesin virtual yang sudah dibuat, kemudian klik Setting, dan pilih tab Storage. Pada tab Storage, klik ikon CD/DVD yang ada di sisi kanan tampilan dan pilih Add Disk Image. Pilih file ISO instalasi Windows 8 dan klik OK.
- Setelah Anda menambahkan media instalasi, tekan tombol Start di jendela VirtualBox untuk menjalankan mesin virtual.
- Ikuti instruksi instalasi yang muncul di layar VirtualBox. Jangan lupa untuk memilih opsi “Custom Install” agar dapat menyesuaikan partisi dan opsi instalasi yang diinginkan.
- Jangan lupa untuk menginstal VirtualBox Guest Additions setelah berhasil menginstal Windows 8 menggunakan VirtualBox. VirtualBox Guest Additions adalah paket software yang memungkinkan Anda menggunakan perangkat keras pada mesin virtual.
 Cara Instal Windows 7
Cara Instal Windows 7
Windows 7 adalah sistem operasi yang dirilis oleh Microsoft pada tahun 2009. Jika Anda ingin menginstal ulang Windows 7 pada PC atau laptop Anda, berikut adalah langkah-langkahnya:
- Buat media instalasi Windows 7 dan pastikan PC atau laptop Anda dapat boot dari media instalasi tersebut. Anda dapat menggunakan DVD atau USB flash drive untuk membuat media instalasi. Untuk membuat USB flash drive instalasi Windows 7, gunakan program seperti Windows USB/DVD Download Tool.
- Setelah selesai membuat media instalasi, sambungkan USB flash drive atau masukkan DVD instalasi ke PC atau laptop Anda dan nyalakan perangkat.
- Tekan tombol yang sesuai untuk masuk ke boot menu. Biasanya tombol tersebut dapat Anda temukan pada layar startup PC atau laptop. Pilih USB flash drive atau DVD instalasi Windows 7 dan tekan Enter.
- Ikuti petunjuk instalasi hingga selesai. Anda dapat memilih opsi instalasi “Custom” untuk mengatur partisi dan opsi instalasi yang diinginkan.
- Setelah selesai, restart PC atau laptop dan masukkan akun pengguna Windows 7 yang baru saja dibuat pada langkah sebelumnya.
FAQ
Berikut ini adalah beberapa pertanyaan yang sering diajukan seputar instalasi Windows:
1. Bagaimana cara menginstal driver setelah menginstal Windows?
Setelah berhasil menginstal Windows, langkah selanjutnya adalah menginstal driver perangkat keras pada PC atau laptop Anda. Anda dapat menginstal driver menggunakan media yang disertakan ketika Anda membeli PC atau laptop, atau mengunduh driver terbaru dari situs web produsen perangkat. Setelah mendapatkan driver yang dibutuhkan, cukup eksekusi program instalasi untuk menginstal driver pada perangkat Anda.
2. Apakah saya harus memformat hard drive saat menginstal ulang Windows?
Secara default, instalasi ulang Windows akan memformat hard drive pada PC atau laptop Anda. Namun, jika Anda ingin mempertahankan file dan data pada hard drive, ada beberapa opsi yang dapat Anda lakukan. Pertama, Anda dapat membuat partisi baru pada hard drive dan menginstal Windows pada partisi baru tersebut. Kedua, jika Anda memiliki lebih dari satu hard drive, Anda dapat memilih untuk menginstal Windows pada hard drive yang berbeda agar data pada hard drive lainnya tidak terhapus.
Video Tutorial
Berikut adalah video tutorial cara menginstal Windows 10 di PC:
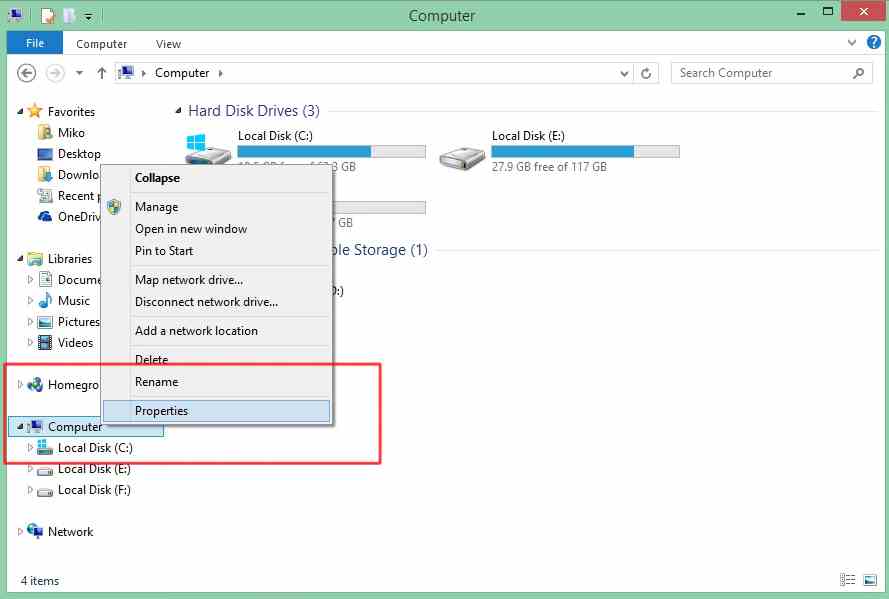 Cara Instal Windows 8 Di Laptop Hp
Cara Instal Windows 8 Di Laptop Hp Cara Instal Windows 8 Di VirtualBox
Cara Instal Windows 8 Di VirtualBox Cara Instal Windows 7
Cara Instal Windows 7