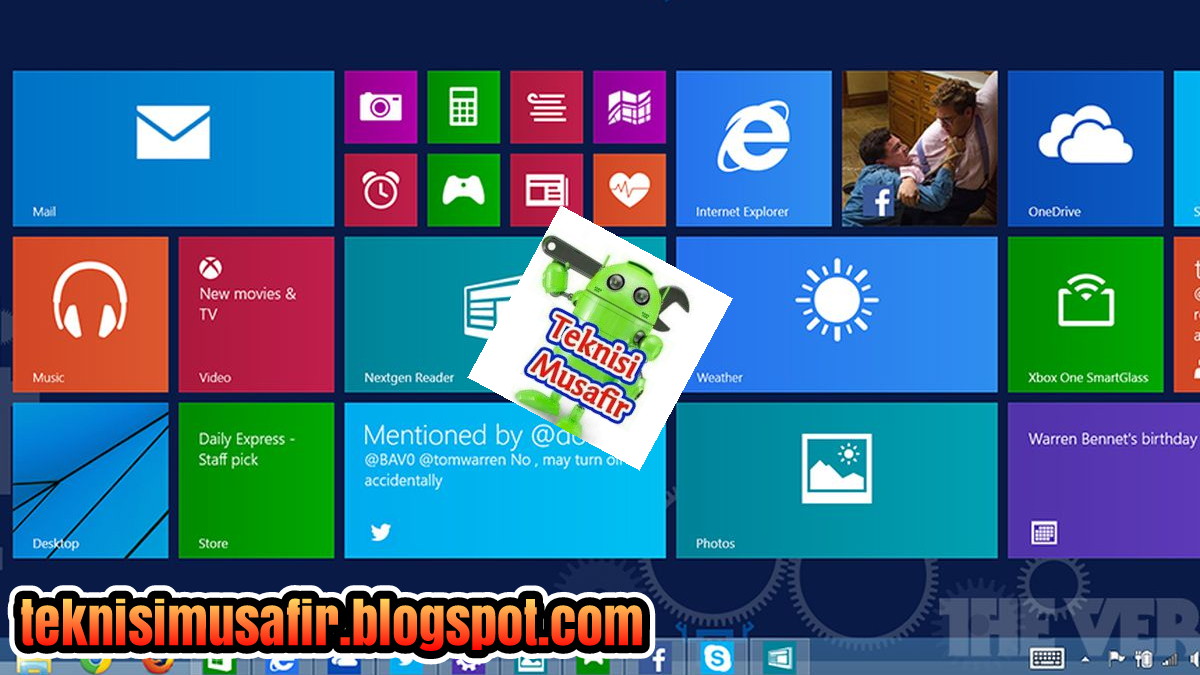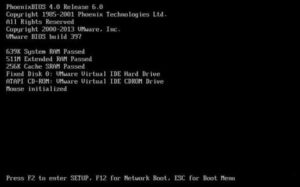Ketika Anda mengalami masalah dengan Windows, salah satu solusi yang umumnya dianjurkan adalah melakukan instal ulang. Namun, sebelum Anda melakukannya, Anda perlu masuk ke BIOS untuk mengubah pengaturannya. Berikut adalah cara untuk masuk ke BIOS pada Windows 10:
Gambar 1 – Cara Masuk Bios Windows 10
1. Tekan tombol power untuk menghidupkan komputer Anda dan biarkan Windows memuat.
2. Setelah itu, tekan tombol F2, F10, F12, atau Del pada keyboard Anda. Tombol yang harus ditekan tergantung pada merek dan model komputer Anda, jadi lihat manual pengguna atau situs web produsen untuk mengetahuinya.
3. Setelah Anda menekan tombol yang benar, Anda akan masuk ke BIOS. Di sini, Anda dapat mengubah pengaturan yang relevan dengan instal ulang Windows, seperti boot order, mode AHCI, atau mode Legacy.
Gambar 2 – Cara Instal Windows 8.1 Pro Tanpa CD
Jika Anda ingin melakukan instal ulang Windows 8.1 Pro tanpa menggunakan CD, berikut adalah cara yang dapat Anda lakukan:
1. Pertama, pastikan Anda telah mem-backup data Anda dan memiliki kunci lisensi Windows 8.1 Pro yang valid.
2. Kemudian, unduh file instalasi Windows 8.1 Pro dari situs web Microsoft atau sumber lain yang terpercaya.
3. Setelah itu, buatlah bootable USB drive dengan menggunakan program seperti Rufus atau Windows 7 USB/DVD Download Tool.
4. Setelah Anda membuat bootable USB drive, restart komputer Anda dan boot dari USB drive tersebut.
5. Di layar instalasi Windows, pilih bahasa, zona waktu, dan keyboard yang sesuai dengan Anda.
6. Masukkan kunci lisensi Windows 8.1 Pro Anda dan ikuti petunjuk instalasi sampai selesai.
Gambar 3 – Cara Install Ulang Windows 7 Pakai CD atau Flashdisk
Jika Anda ingin melakukan instal ulang Windows 7 dengan menggunakan CD atau flashdisk, berikut adalah langkah-langkahnya:
1. Pastikan Anda memiliki CD instalasi Windows 7 atau file ISO dan aplikasi pembuat bootable flashdisk seperti Rufus atau Windows 7 USB/DVD Download Tool.
2. Jika Anda menggunakan CD instalasi, masukkan CD tersebut ke dalam drive CD/DVD komputer Anda. Jika Anda menggunakan file ISO, mount file tersebut ke dalam drive virtual atau ekstrak ke dalam folder tertentu.
3. Buka aplikasi pembuat bootable flashdisk dan pilih drive USB atau file ISO yang akan digunakan. Pastikan ukuran kapasitas flashdisk cukup besar untuk menampung file instalasi Windows 7.
4. Ikuti petunjuk aplikasi pembuat bootable flashdisk untuk membuat bootable USB drive atau flashdisk.
5. Setelah bootable USB drive atau flashdisk selesai dibuat, restart komputer Anda dan boot dari USB drive atau flashdisk tersebut.
6. Di layar instalasi Windows, pilih bahasa, zona waktu, dan keyboard yang sesuai dengan Anda.
7. Pilih opsi Instal now dan ikuti petunjuk instalasi sampai selesai. Jangan lupa untuk menghapus partisi yang ada sebelumnya jika Anda ingin melakukan instalasi bersih.
FAQ
1. Apakah data saya akan hilang setelah melakukan instal ulang Windows?
Ya, semua data yang ada di partisi Windows akan dihapus ketika Anda melakukan instal ulang. Oleh karena itu, pastikan Anda mem-backup data penting Anda sebelum melakukannya.
2. Apakah saya perlu membeli kunci lisensi Windows baru setelah melakukan instal ulang?
Tergantung pada jenis lisensi yang Anda miliki. Jika Anda memiliki lisensi Windows OEM, maka lisensi tersebut terikat pada komputer tertentu dan tidak dapat dipindahkan ke komputer lain. Jika Anda memiliki lisensi Windows retail, maka Anda dapat memasukkan kunci lisensi tersebut saat menginstal ulang Windows. Namun, pastikan lisensi Windows Anda masih valid dan tidak digunakan pada komputer lain.