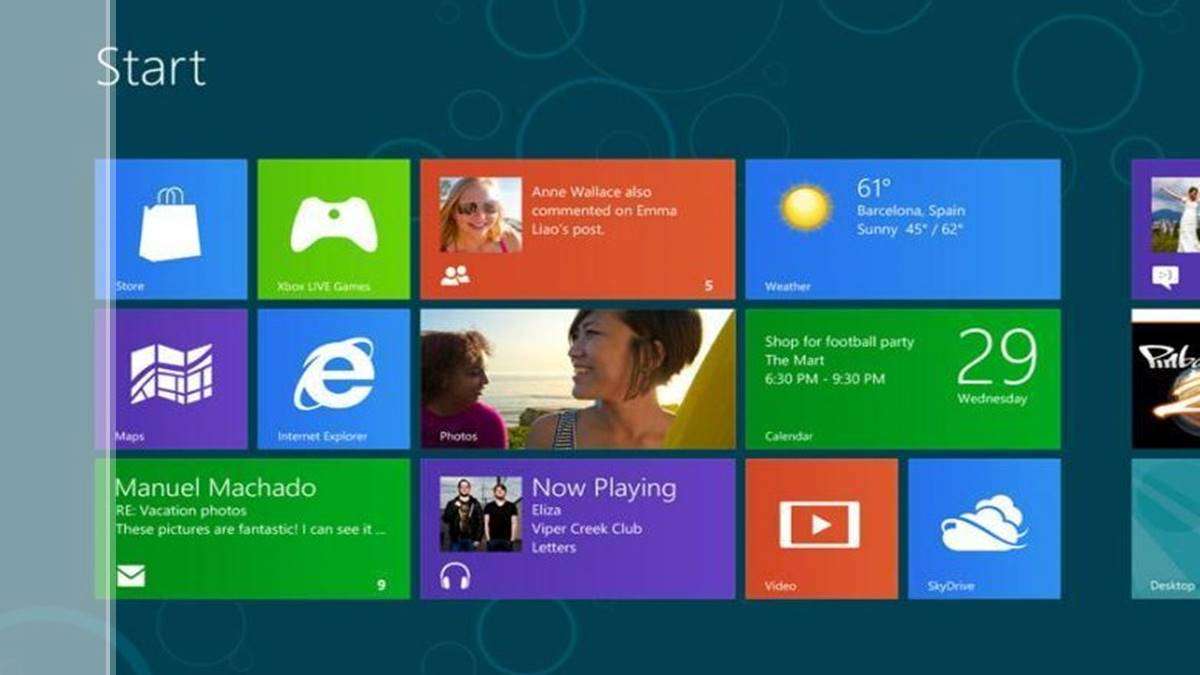Jika Anda memutuskan untuk menginstal ulang sistem operasi Windows di komputer Anda, ada beberapa hal yang perlu dipelajari terlebih dahulu. Dalam artikel ini, kami akan membahas beberapa langkah sederhana untuk menginstal ulang Windows pada PC Anda. Kami juga akan memberikan beberapa tips yang berguna dan FAQ terkait dengan proses tersebut.
Cara Instal Ulang Windows 7
Jika Anda saat ini menggunakan Windows 7 di komputer Anda tetapi ingin menginstal ulang sistem operasi, langkah-langkah berikut dapat membantu Anda.
Langkah 1: Backup Data Anda
Penting untuk mengambil backup data ke perangkat penyimpanan eksternal seperti hard disk eksternal atau USB flash drive. Selain itu, Anda juga dapat menggunakan layanan backup online seperti OneDrive dan Google Drive yang menyediakan ruang penyimpanan gratis untuk pengguna.
Langkah 2: Persiapkan Media Instalasi
Anda akan membutuhkan media instalasi Windows 7 yang akan digunakan untuk melakukan proses instal ulang. Anda dapat menggunakan DVD atau USB drive untuk membuat media instalasi. Anda juga harus men-download file ISO Windows 7 dari situs web resmi Microsoft atau situs web tepercaya lainnya.
Langkah 3: Mulai Ulang PC Anda dari Media Instalasi
Ketika PC Anda dimulai, masuk ke konfigurasi BIOS dan buat perubahan untuk memulai ulang dari CD / DVD atau USB drive. Pastikan bahwa media instalasi yang telah Anda buat sebelumnya telah dimasukkan ke dalam drive yang sesuai. Setelah itu, ikuti langkah-langkah di layar untuk memulai proses instalasi.
Langkah 4: Pilih Bahasa dan Keyboard
Proses instalasi akan meminta Anda untuk memilih bahasa dan tipe keyboard yang akan digunakan pada PC Anda. Pastikan Anda memilih bahasa yang benar dan keyboard Anda agar dapat mengoperasikan PC dengan mudah.
Langkah 5: Instal Windows
Di sini, Anda akan diminta untuk memilih opsi ‘Instal Windows’. Anda juga dapat memilih untuk menginstal sistem operasi ulang pada partisi tertentu jika Anda memiliki beberapa partisi pada hard drive Anda. Setelah itu, ikuti langkah-langkah berikutnya dan tunggu hingga proses instalasi meningkat.
Langkah 6: Aktifkan Windows 7
Setelah proses instalasi selesai, Anda akan diminta untuk mengaktifkan Windows 7 di PC Anda. Aktivasi ini akan memungkinkan Anda untuk menggunakan semua fitur sistem operasi dan juga memastikan bahwa Anda menjalankan versi yang legal dari Windows.
Cara Instal Windows 8.1
Apakah Anda ingin menginstal sistem operasi Windows 8.1 di PC Anda? Di sini adalah beberapa langkah yang perlu diikuti sebelumnya.
Langkah 1: Backup Data Anda
Seperti pada Langkah 1 di atas saat menginstal Windows 7, penting untuk mem-backup semua data Anda sebelum melanjutkan dengan instalasi. Hal ini akan berguna jika terjadi masalah selama proses dan Anda perlu mengambil backup data penting Anda.
Langkah 2: Persiapkan Media Instalasi
Anda perlu membuat media instalasi Windows 8.1 dari CD / DVD atau USB drive. Anda juga harus men-download file ISO Windows 8.1 dari situs web resmi Microsoft atau situs web tepercaya lainnya.
Langkah 3: Restart Komputer Anda dan Mulai Booting dari Media Instalasi
Setelah itu, restart komputer Anda dan masuk ke konfigurasi BIOS. Buatlah perubahan pada BIOS untuk mem-boot-nya dari CD / DVD atau USB drive. Setelah itu, masukkan media instalasi dan ikuti langkah-langkah di layar untuk memulai proses instalasi.
Langkah 4: Pilih Bahasa dan Keyboard
Anda akan diminta untuk memilih bahasa dan keyboard Anda. Pastikan Anda memilih bahasa yang sesuai dan keyboard Anda agar dapat mengoperasikan PC dengan mudah.
Langkah 5: Install Windows 8.1
Di sini, Anda akan diminta untuk memilih opsi ‘Install Windows’. Pilih partisi hard disk tertentu untuk menginstal Windows 8.1 jika Anda memiliki beberapa partisi. Setelah itu, ikuti langkah-langkah berikutnya dan tunggu hingga proses instalasi selesai.
Langkah 6: Aktivasi Windows 8.1
Setelah instalasi selesai, Anda akan diminta untuk mengaktifkan Windows 8.1. Aktivasi ini akan memungkinkan Anda untuk menggunakan semua fitur sistem operasi dan juga memastikan bahwa Anda menjalankan versi yang legal dari Windows.
Cara Instal Windows 8.1 Pro Secara Lengkap
Sekarang, jika Anda ingin menginstal Windows 8.1 Pro, ada beberapa hal yang perlu dipelajari terlebih dahulu. Kami telah menyusun daftar langkah-langkah yang dapat membantu Anda memulai proses instalasi ulang.
Langkah 1: Backup Data Anda
Kembali ke Langkah 1, pastikan Anda telah mem-backup semua data penting Anda sebelumnya. Ini akan sangat berguna jika terjadi masalah pada proses instalasi nantinya dan Anda perlu mengambil backup data Anda.
Langkah 2: Persiapkan Media Instalasi
Anda perlu membuat media instalasi Windows 8.1 Pro dari CD / DVD atau USB drive. Langkah ini dapat dilakukan dengan menggunakan software khusus yang dapat di-download dari situs web resmi Microsoft.
Langkah 3: Masukkan Disk USB pada PC
Setelah Anda berhasil membuat media instalasi, masukkan USB drive pada PC Anda. Selanjutnya konfigurasi PC Anda agar menambahkan boot pada USB drive yang dipilih. Jika terdapat pesan “Press any key to boot from USB” , tekan tombol apa saja agar memulai proses boot dari USB. Selebihnya, ikuti instruksi dari Windows 8.1 Pro dan instal sistem operasi ini pada PC Anda.
Langkah 4: Lengkapi Proses Instalasi
Sesuai dengan langkah-langkah sebelumnya, lengkapi proses instalasi hingga selesai. Tunggu beberapa saat sampai sistem operasi ini berhasil ter-instal pada PC Anda. Biasanya proses ini berlangsung mulai dari 30 hingga 40 menit.
Langkah 5: Update Windows 8.1 Pro
Jangan lupa bahwa Anda masih perlu meng-update Windows 8.1 Pro setelah sistem operasi tersebut ter-instal pada PC Anda. Anda dapat men-download update terbaru dari situs web resmi Microsoft atau menggunakan fitur update Windows pengaturan yang tersedia.
Pertanyaan 1: Apakah data saya akan hilang jika saya melakukan instalasi ulang Windows?
Jawaban: Ya, jika Anda tidak membuat backup data Anda sebelumnya, data Anda akan hilang selama proses instalasi ulang Windows. Oleh karena itu, sangat penting untuk mem-backup data Anda di perangkat penyimpanan eksternal seperti hard disk eksternal atau USB flash drive.
Pertanyaan 2: Apakah saya perlu membeli lisensi Windows yang baru jika saya menginstal ulang Windows?
Jawaban: Tidak selalu. Jika Anda sudah memiliki lisensi Windows yang sah dan hanya menginstal ulang sistem operasi pada PC yang sama, maka lisensi tersebut masih berlaku. Namun, jika Anda mengganti hard drive pada PC atau menginstal sistem operasi pada PC yang berbeda, Anda perlu membeli lisensi Windows yang baru.
Dalam video di atas, Anda dapat melihat langkah-langkah detail tentang cara menginstal ulang Windows 7. Tutorial ini akan memberikan Anda gambaran yang lebih terperinci tentang proses tersebut.