Jika kamu adalah seorang pengguna Windows 8 atau Windows 10, maka kamu mungkin memerlukan panduan untuk cara masuk bios pada laptop atau PC ASUS kamu. Bagaimana cara mengakses bios pada sistem operasi Windows? Artikel ini akan memberikan jawabannya dan dapat membantu kamu untuk memasuki bios dengan mudah.
 Cara Masuk Bios Windows 8
Cara Masuk Bios Windows 8
Langkah pertama adalah dengan mengaktifkan laptop atau PC ASUS kamu dan begitu muncul logo ASUS, kamu dapat mulai menekan tombol F2 terus menerus. Jangan terburu-buru untuk menekan tombol tersebut karena kamu harus melakukannya dengan cepat sebelum masuk ke layar log-in Windows.
Maksud dari menekan tombol F2 di sini adalah untuk memuat aplikasi yang disebut dengan BIOS Setup Utility, yang akan memungkinkan kamu untuk mengakses pengaturan bios pada sistem operasi kamu. Selanjutnya, kamu akan melihat sebuah jendela yang menyediakan sejumlah pengaturan bios.
Setelah masuk ke layar BIOS Setup Utility, kamu akan melihat beberapa opsi pengaturan BIOS. Hal yang perlu kamu lakukan di sini adalah mengubah pengaturan sesuai dengan kebutuhan kamu. Namun, kamu harus berhati-hati dalam melakukan perubahan karena kesalahan pada pengaturan dapat menyebabkan kerusakan pada sistem kamu.
 Cara Install Windows 10
Cara Install Windows 10
Jika kamu ingin menginstal Windows 10 pada laptop atau PC ASUS kamu, kamu dapat mengikuti panduan berikut ini:
- Pertama-tama, kamu perlu memiliki file instalasi Windows 10. Kamu dapat mengunduh file tersebut dari situs resmi Microsoft atau membelinya di toko retail lokal.
- Setelah kamu memiliki file instalasi, kamu perlu mengunduh dan menginstal aplikasi pendukung untuk membuat bootable USB. Kamu dapat menggunakan aplikasi seperti Rufus atau Windows USB/DVD Download Tool.
- Buat bootable USB dengan menyalin file instalasi Windows 10 ke USB.
- Sambungkan USB ke laptop atau PC kamu dan tekan tombol F2 pada logo ASUS.
- Pilih menu Boot pada layar BIOS Setup Utility dan pastikan Boot Booster diatur pada Disabled.
- Setelah itu, pilih Boot Option dan pilih USB.
- Klik Save & Exit dan pilih Yes untuk menyimpan perubahan yang kamu buat.
- Komputer kamu akan merestart dan proses instalasi akan dimulai.
FAQ
1. Bagaimana jika tombol F2 tidak bekerja saat masuk ke BIOS?
Jika kamu mengalamai masalah saat menekan tombol F2 saat booting, kamu dapat mencoba menekan tombol F8 atau Del. Jangan menekan tombol F2 terlalu cepat atau terlalu lambat. Cobalah beberapa kali.
2. Apa yang harus saya lakukan jika melakukan perubahan pengaturan BIOS menyebabkan kerusakan pada sistem saya?
Jika kamu membuat kesalahan saat melakukan perubahan pada pengaturan BIOS dan menyebabkan kerusakan pada sistem kamu, kamu dapat mengembalikan pengaturan awal dengan menekan tombol Reset CMOS pada motherboard atau menghubungi layanan dukungan ASUS.
Video Tutorial Cara Install Windows 10
Berikut adalah video tutorial cara menginstall Windows 10 yang dapat membantu kamu untuk mempraktikkan panduan yang kami berikan di atas.
Dengan panduan yang kami tawarkan di atas, kamu dapat dengan mudah mengakses pengaturan bios dan menginstall Windows 10 pada laptop atau PC ASUS kamu. Selalu pastikan untuk berhati-hati saat memodifikasi pengaturan pada bios karena kesalahan pada pengaturan dapat menyebabkan kerusakan sistem pada laptop atau PC kamu. Semoga panduan ini bermanfaat bagi kamu.
 Cara Masuk Bios Windows 8
Cara Masuk Bios Windows 8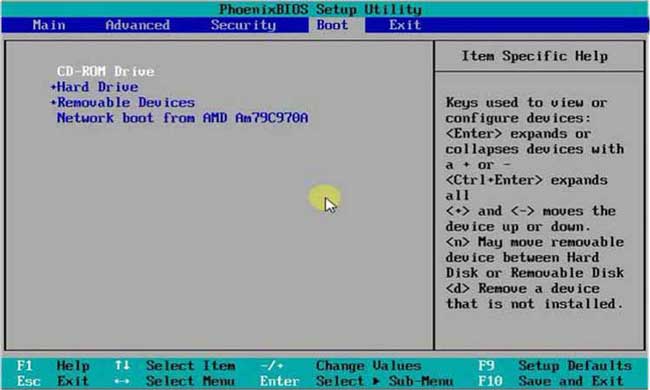 Cara Install Windows 10
Cara Install Windows 10