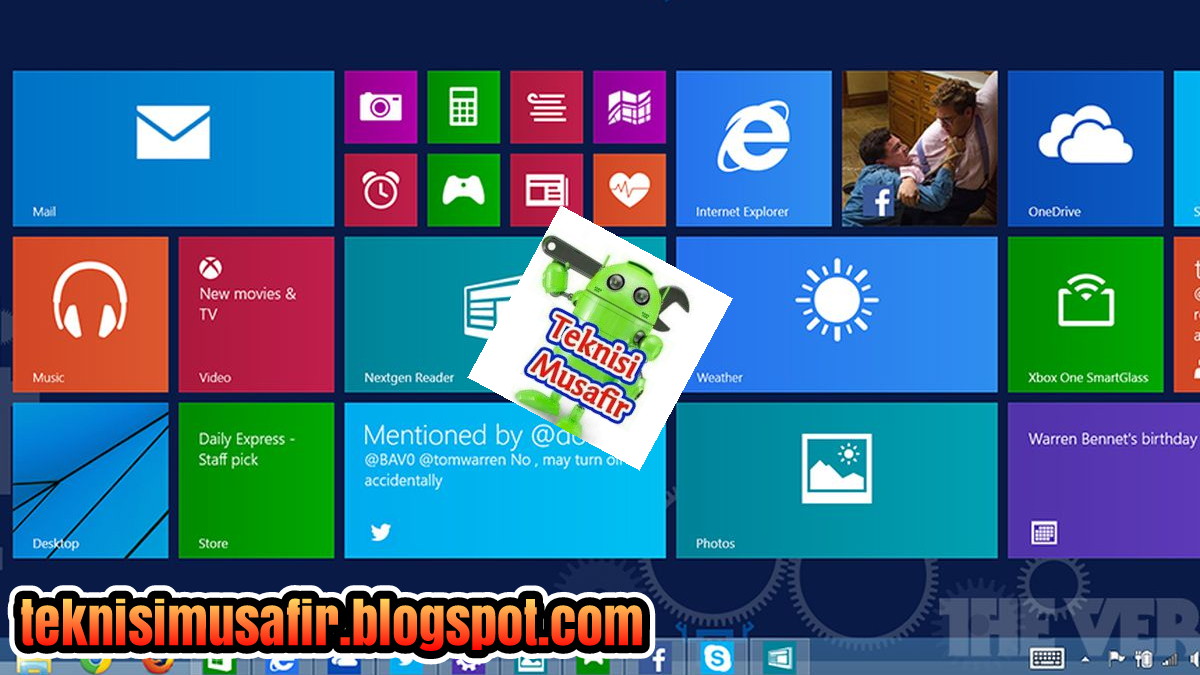Instalasi Windows 8.1 mungkin terlihat menakutkan bagi beberapa orang, tetapi sebenarnya cukup mudah jika Anda mengikuti langkah-langkah yang benar. Dalam artikel ini, kami akan membahas dua metode untuk menginstal Windows 8.1 pada PC Anda. Jangan khawatir jika Anda tidak terlalu berpengalaman dalam hal ini, karena kami akan membahas semua hal yang perlu Anda ketahui.
Cara Instal Windows 8.1
Metode pertama yang akan kami bahas adalah instalasi Windows 8.1 menggunakan DVD instalasi. Berikut adalah langkah-langkah yang perlu Anda ikuti:
Langkah 1: Pastikan Persyaratan Sistem Dalam Kondisi Baik
Sebelum memulai proses instalasi, ada beberapa persyaratan sistem yang perlu dipenuhi untuk memastikan bahwa instalasi berjalan dengan lancar. Berikut adalah beberapa persyaratan sistem dasar:
- Prosesor 1 GHz atau lebih cepat
- RAM 1 GB (32-bit) atau 2 GB (64-bit)
- Ruang hard disk 16 GB (32-bit) atau 20 GB (64-bit)
- Kartu grafis DirectX 9 atau lebih baru dengan driver WDDM 1.0
- Monitor dengan resolusi 1024 x 768 atau lebih tinggi
Langkah 2: Siapkan DVD Instalasi Windows 8.1
Setelah memastikan bahwa persyaratan sistem terpenuhi, Anda harus menyiapkan DVD instalasi Windows 8.1. Jika Anda belum memiliki DVD ini, Anda dapat membelinya di toko komputer terdekat atau mengunduhnya dari internet.
Langkah 3: Masukkan DVD Instalasi dan Restart PC Anda
Selanjutnya, masukkan DVD instalasi Windows 8.1 ke dalam PC Anda dan restart PC Anda. Setelah restart, PC Anda akan boot dari DVD instalasi. Jika PC Anda tidak boot dari DVD, Anda mungkin perlu mengubah pengaturan boot pada BIOS PC Anda.
Langkah 4: Pilih Bahasa, Zona Waktu, dan Tipe Keyboard
Saat Anda berhasil boot dari DVD instalasi, Anda akan diminta untuk memilih bahasa, zona waktu, dan tipe keyboard yang digunakan. Pilih opsi ini sesuai dengan preferensi Anda dan lanjutkan ke langkah berikutnya.
Langkah 5: Klik “Install Now” dan Masukkan Product Key
Pada langkah ini, klik tombol “Install Now” dan masukkan product key yang diberikan bersama DVD instalasi. Product key ini harus dimasukkan untuk mengaktifkan salinan Windows 8.1 di PC Anda.
Langkah 6: Baca dan Setujui Persyaratan Lisensi
Setelah memasukkan product key, Anda akan diminta untuk membaca dan menyetujui persyaratan lisensi Windows 8.1. Baca dengan seksama dan klik “I accept the license terms” untuk melanjutkan.
Langkah 7: Pilih Tipe Instalasi
Pada langkah ini, Anda harus memilih tipe instalasi Windows 8.1. Pilih opsi “Custom: Install Windows only (advanced)” jika Anda ingin memulai instalasi bersih dan menghapus semua data pada PC Anda. Jika Anda ingin mempertahankan data pada PC Anda, pilih opsi “Upgrade: Install Windows and keep files, settings, and applications”.
Langkah 8: Pilih Partisi Hard Disk
Jika Anda memilih opsi “Custom: Install Windows only (advanced)”, Anda akan diminta untuk memilih partisi hard disk mana yang akan digunakan untuk instalasi Windows 8.1. Anda dapat membuat partisi baru atau memilih partisi yang sudah ada pada PC Anda. Setelah memilih partisi, klik “Next” untuk melanjutkan instalasi.
Langkah 9: Tunggu hingga Proses Instalasi Selesai
Setelah semua persyaratan sistem dan preferensi dipilih, Anda dapat mulai proses instalasi Windows 8.1. Tunggu hingga proses ini selesai dan PC Anda akan restart beberapa kali selama proses ini. Setelah instalasi selesai, Anda akan diminta untuk mengatur pengaturan dasar dan membuat akun pengguna Windows.
Cara Instal Windows 8.1 Tanpa DVD
Selain membahas instalasi Windows 8.1 menggunakan DVD instalasi, kami juga akan membahas cara menginstal Windows 8.1 tanpa DVD. Berikut adalah metode yang dapat diikuti:
Langkah 1: Unduh File ISO Windows 8.1
Pertama-tama, unduh file ISO Windows 8.1 dari situs resmi Microsoft atau situs unduhan file ISO terpercaya lainnya. Pastikan file ISO adalah versi yang sesuai dengan jenis lisensi Windows yang Anda miliki.
Langkah 2: Buat Media Instalasi Bootable
Selanjutnya, buat media instalasi bootable seperti USB flash drive atau DVD kosong yang dapat diformat. Anda dapat menggunakan tool seperti Rufus atau Windows USB/DVD Download Tool untuk membuat media ini.
Langkah 3: Boot dari Media Instalasi Bootable
Selanjutnya, sambungkan media instalasi bootable ke PC Anda dan boot dari media tersebut. Anda mungkin perlu mengubah pengaturan boot pada BIOS PC Anda agar PC Anda dapat boot dari media instalasi tersebut.
Langkah 4: Pilih Bahasa, Zona Waktu, dan Tipe Keyboard
Setelah boot dari media instalasi bootable, pilih bahasa, zona waktu, dan tipe keyboard yang digunakan. Klik “Next” untuk melanjutkan.
Langkah 5: Klik “Install Now” dan Masukkan Product Key
Setelah memilih bahasa, zona waktu, dan tipe keyboard, klik “Install Now” dan masukkan product key yang diberikan bersama lisensi Windows 8.1 Anda.
Langkah 6: Baca dan Setujui Persyaratan Lisensi
Setelah memasukkan product key, Anda akan diminta untuk membaca dan menyetujui persyaratan lisensi Windows 8.1. Baca dengan seksama dan klik “I accept the license terms” untuk melanjutkan.
Langkah 7: Pilih Tipe Instalasi
Setelah menyetujui persyaratan lisensi, pilih tipe instalasi Windows 8.1. Pilih opsi “Custom: Install Windows only (advanced)” jika Anda ingin memulai instalasi bersih dan menghapus semua data pada PC Anda. Jika Anda ingin mempertahankan data pada PC Anda, pilih opsi “Upgrade: Install Windows and keep files, settings, and applications”.
Langkah 8: Pilih Partisi Hard Disk
Jika Anda memilih opsi “Custom: Install Windows only (advanced)”, Anda akan diminta untuk memilih partisi hard disk mana yang akan digunakan untuk instalasi Windows 8.1. Anda dapat membuat partisi baru atau memilih partisi yang sudah ada pada PC Anda. Setelah memilih partisi, klik “Next” untuk melanjutkan instalasi.
Langkah 9: Tunggu hingga Proses Instalasi Selesai
Setelah semua persyaratan sistem dan preferensi dipilih, Anda dapat memulai proses instalasi Windows 8.1. Tunggu hingga proses ini selesai dan PC Anda akan restart beberapa kali selama proses ini. Setelah instalasi selesai, Anda akan diminta untuk mengatur pengaturan dasar dan membuat akun pengguna Windows.
FAQ
Apakah Saya Harus Membeli Product Key untuk Menginstal Windows 8.1?
Ya, Anda harus memiliki product key jika ingin menginstal dan mengaktifkan Windows 8.1 di PC Anda. Jangan mencoba untuk menginstal Windows 8.1 tanpa product key karena Anda tidak akan dapat mengaktifkan salinan Windows Anda tanpa product key tersebut.
Apakah Ada Video Tutorial yang Dapat Saya Ikuti?
Tentu saja! Berikut adalah video tutorial tentang cara menginstal Windows 8.1:
Itulah cara menginstal Windows 8.1 pada PC Anda. Dalam hal apapun, pastikan Anda mengikuti semua langkah dengan cermat dan pastikan persyaratan sistem dan preferensi telah terpenuhi sebelum memulai proses instalasi. Karena jika ada kesalahan dalam proses instalasi, maka PC Anda mungkin akan mengalami masalah serius saat menggunakannya di masa depan.