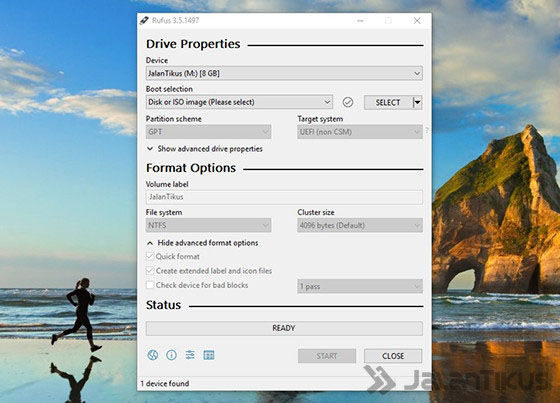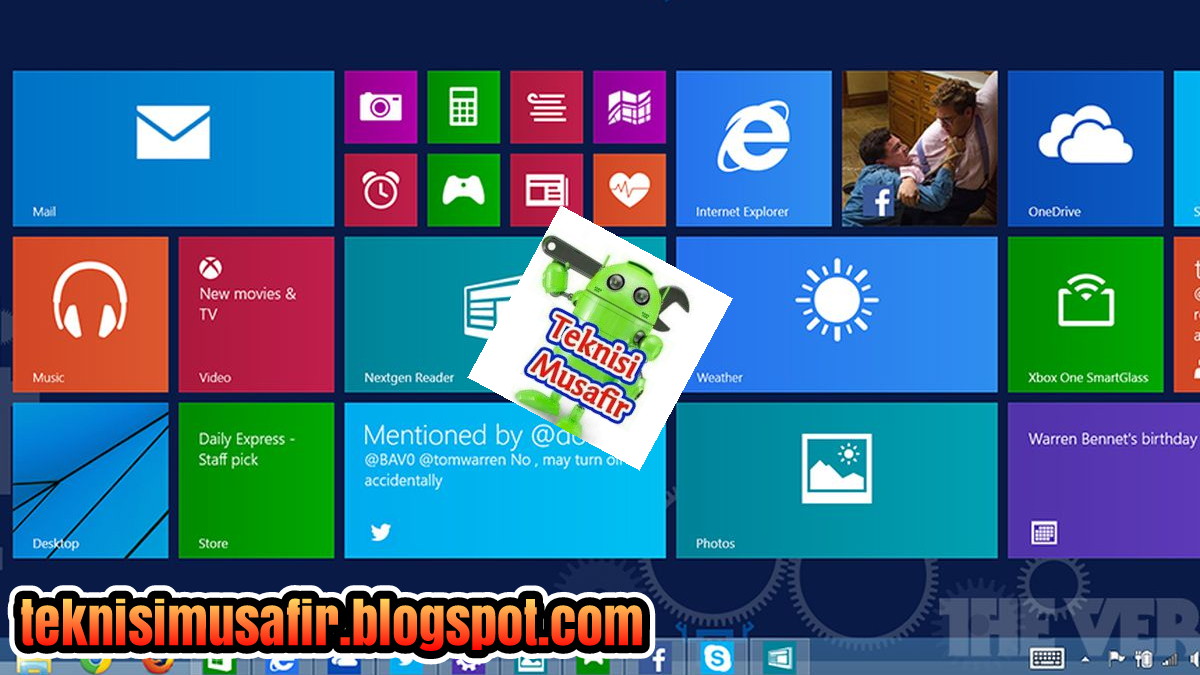Berikut cara instal Windows 10 tanpa menggunakan DVD dan hanya perlu sediakan Flashdisk atau USBDrive:
Cara Instal Windows 10 dengan Flashdisk
Windows 10 adalah salah satu sistem operasi komputer yang paling banyak digunakan oleh orang-orang di seluruh dunia. Jika Anda membeli komputer atau laptop baru, kemungkinan besar akan dilengkapi dengan Windows 10 yang terinstal di dalamnya.
Namun, jika Anda ingin melakukan instal ulang atau instalasi baru dengan Windows 10, Anda tidak perlu menggunakan DVD lagi. Cukup siapkan sebuah Flashdisk atau USBDrive dan ikuti langkah-langkah berikut ini:
- Pertama, unduh file ISO Windows 10 dari situs resmi Microsoft.
- Setelah itu, gunakan aplikasi Rufus untuk membuat Flashdisk atau USBDrive bootable.
- Pilih file ISO Windows 10 yang sudah Anda unduh di langkah pertama dan pastikan Flashdisk atau USBDrive Anda terpasang dengan benar pada komputer.
- Klik tombol Start dan tunggu hingga proses selesai.
- Sekarang, ganti urutan boot di BIOS komputer Anda sehingga Flashdisk atau USBDrive menjadi prioritas utama untuk booting.
- Restart komputer Anda dan tunggu hingga logo Windows 10 muncul.
- Ikuti petunjuk instalasi dan pilih opsi Custom untuk instalasi bersih.
- Pilih partisi hard drive yang tersedia dan ikuti petunjuk instalasi hingga selesai.
Selamat! Windows 10 sudah terinstal dengan baik pada komputer Anda.
Cara Instal Windows 8.1 Pro Tanpa DVD
Windows 8.1 Pro adalah versi Windows terbaru yang lebih diperbarui dari Windows 8.1. Jika Anda ingin menginstal Windows 8.1 Pro di komputer Anda namun tidak ingin menggunakan DVD, berikut adalah cara yang dapat Anda ikuti:
- Unduh file ISO Windows 8.1 Pro dari situs resmi Microsoft.
- Gunakan aplikasi Rufus untuk membuat Flashdisk atau USBDrive bootable dengan file ISO Windows 8.1 Pro yang sudah Anda unduh.
- Restart komputer dan tekan tombol F8 untuk melihat menu boot.
- Pilih opsi Boot dari USBDrive atau Flashdisk dan tunggu hingga logo Windows 8.1 Pro muncul.
- Ikuti langkah-langkah pada layar hingga Anda mencapai opsi instalasi.
- Pilih opsi Custom atau Advanced untuk melakukan instalasi bersih.
- Pilih partisi hard drive yang tersedia dan ikuti petunjuk instalasi hingga selesai.
Selamat! Windows 8.1 Pro sudah terinstal dengan baik pada komputer Anda.
FAQ
1. Bisakah saya melakukan instalasi Windows 10 atau Windows 8.1 Pro tanpa Flashdisk atau USBDrive?
Tidak semua komputer memiliki DVD drive dan bahkan jika Anda memiliki DVD drive, bisa jadi DVD Anda rusak atau tidak dapat digunakan untuk instalasi sistem operasi. Oleh karena itu, menggunakan Flashdisk atau USBDrive menjadi salah satu alternatif yang mudah dan efisien untuk melakukan instalasi Windows 10 atau Windows 8.1 Pro.
2. Apakah file ISO yang digunakan untuk instalasi Windows 10 atau Windows 8.1 Pro harus berasal dari situs resmi Microsoft?
Iya, karena hanya file ISO dari situs resmi Microsoft yang dapat dijamin keamanannya dan keasliannya. Mengunduh file ISO dari sumber yang tidak dikenal dapat membahayakan komputer Anda dengan membawa virus atau malware.