Apabila Anda sedang mengalami masalah pada komputer atau laptop Anda seperti tidak bisa membuka aplikasi, kinerja yang lambat, atau munculnya pesan error secara terus-menerus, maka kemungkinan besar anda perlu untuk melakukan install ulang sistem operasi.
Salah satu sistem operasi yang bisa Anda gunakan adalah Windows 8.1 Pro. Windows 8.1 Pro adalah sistem operasi yang dikembangkan oleh Microsoft sebagai penerus dari Windows 8. Dibandingkan dengan Windows 8, Windows 8.1 Pro memiliki fitur-fitur baru dan peningkatan performa yang lebih baik.
 Cara Instal Windows 8.1 Pro
Cara Instal Windows 8.1 Pro
Berikut adalah cara untuk melakukan instalasi Windows 8.1 Pro:
- Siapkan DVD installer Windows 8.1 Pro atau file ISO installer Windows 8.1 Pro yang sudah didownload.
- Masukkan DVD installer Windows 8.1 Pro ke dalam DVD drive atau buat bootable USB menggunakan file ISO installer.
- Nyalakan komputer atau laptop Anda dan pastikan boot order pada BIOS atau UEFI sudah diatur agar boot pertama kali adalah DVD drive atau USB flash drive yang berisi installer Windows.
- Setelah booting dari DVD atau USB flash drive, pilih bahasa dan tekan “Next”.
- Klik “Install Now”.
- Syarat pemasangan akan muncul, baca syarat-syarat tersebut dan centang “I accept the license terms” kemudian klik “Next”.
- Pilih “Custom: Install Windows only (advanced)”.
- Pada layar “Where do you want to install Windows?”, pilih partisi hard disk tempat Anda ingin menginstal Windows 8.1 Pro. Jika Anda ingin menghapus seluruh data pada hard disk, pilih opsi “Drive options (advanced)” kemudian klik “Format”. Jika partisi hard disk sudah terformat sebelumnya, pilih partisi yang akan diinstal Windows 8.1 Pro dan klik “Next”.
- Installasi Windows 8.1 Pro akan dimulai.
- Setelah proses instalasi selesai, masukkan Product Key yang Anda miliki atau lewati langkah ini dengan mengeklik “Skip”. Kemudian klik “Next”.
- Tetapkan nama pengguna dan sandi jika diperlukan.
- Ikuti instruksi yang ditampilkan di layar hingga instalasi selesai.
Dengan melalui 12 langkah tersebut, maka Windows 8.1 Pro akan terinstal di komputer atau laptop Anda.
 Cara Recovery Reset Windows 10 untuk PC Laptop
Cara Recovery Reset Windows 10 untuk PC Laptop
Apabila Anda tidak ingin melakukan instal ulang sistem operasi, maka Anda bisa mencoba untuk melakukan recovery atau reset Windows 10. Recovery atau reset Windows 10 ini akan mengembalikan komputer atau laptop ke kondisi awal seperti saat pertama kali Anda membelinya.
Berikut adalah cara untuk melakukan recovery atau reset Windows 10:
- Buka menu Start di Windows 10.
- Pilih “Settings”.
- Pilih opsi “Update & Security”.
- Pilih “Recovery”.
- Di bagian “Reset this PC”, klik “Get started”.
- Pilih opsi “Keep my files” atau “Remove everything”.
- Ikuti instruksi yang muncul di layar.
Jika Anda memilih opsi “Keep my files”, maka semua aplikasi dan pengaturan akan dihapus, tetapi file Anda tetap ada. Jika Anda memilih opsi “Remove everything”, maka semua aplikasi, pengaturan, dan file Anda akan dihapus.
Dalam beberapa kasus, jika Windows 10 tidak berfungsi dengan baik, Anda bisa melakukan recovery atau reset Windows 10 melalui Advanced Startup Options. Berikut adalah cara untuk melakukannya:
- Tekan tombol “Shift” di keyboard dan tahan.
- Klik “Start” dan pilih “Power”.
- Tahan tombol “Shift” dan klik “Restart”.
- Pilih “Advanced options”.
- Pilih “Troubleshoot”.
- Pilih “Reset this PC”.
- Pilih opsi “Keep my files” atau “Remove everything”.
- Ikuti instruksi yang muncul di layar.
Setelah melakukan recovery atau reset Windows 10, Anda perlu melakukan instal ulang semua aplikasi yang diperlukan serta melakukan pengaturan kembali sesuai dengan kebutuhan Anda.
FAQ
1. Apa yang harus saya lakukan jika saya tidak memiliki DVD installer Windows 8.1 Pro?
Jika Anda tidak memiliki DVD installer Windows 8.1 Pro, maka Anda bisa mendownload file ISO installer Windows 8.1 Pro dari website Microsoft. Anda bisa menggunakan software seperti Rufus untuk membuat bootable USB dari file ISO tersebut. Pastikan bahwa PC atau laptop Anda mendukung booting dari USB flash drive.
2. Apakah saya perlu mengaktifkan Windows 8.1 Pro setelah instalasi?
Ya, Anda perlu mengaktifkan Windows 8.1 Pro setelah instalasi selesai. Anda bisa menggunakan Product Key yang Anda miliki atau membeli Product Key baru dari Microsoft Store. Jika Anda tidak mengaktifkan Windows 8.1 Pro, maka akan ada beberapa fitur Windows yang tidak bisa Anda akses.
Video tutorial di atas bisa menjadi referensi tambahan untuk cara install windows 8.1. Semoga informasi yang telah di ulas di atas bisa memberikan informasi yang cukup dan bermanfaat bagi Anda dalam mengatasi masalah pada komputer atau laptop Anda. Jika Anda masih merasa kesulitan dalam melakukan installasi atau recovery/reset Windows, Anda bisa meminta bantuan dari teknisi komputer profesional yang berpengalaman.
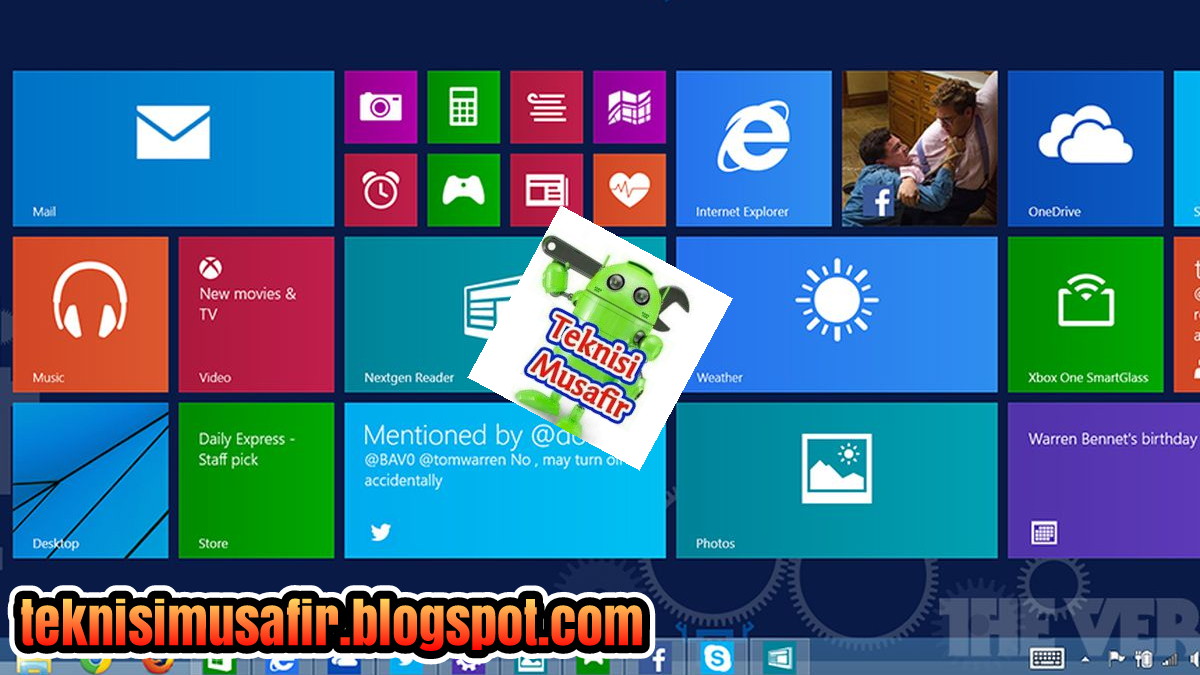 Cara Instal Windows 8.1 Pro
Cara Instal Windows 8.1 Pro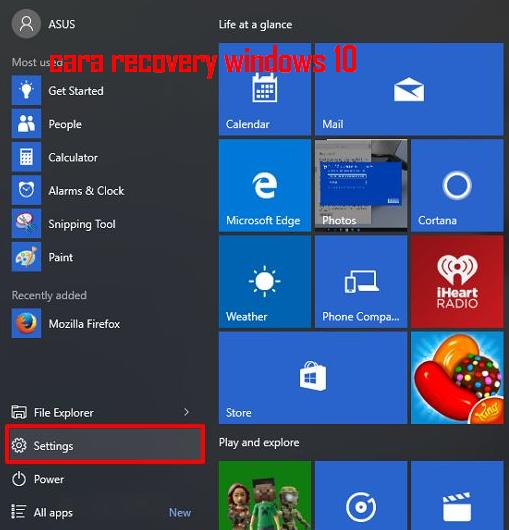 Cara Recovery Reset Windows 10 untuk PC Laptop
Cara Recovery Reset Windows 10 untuk PC Laptop