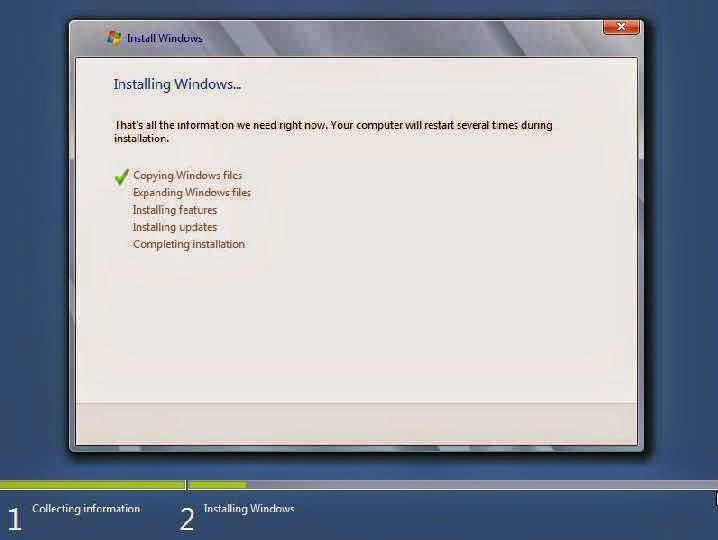Windows 8.1 adalah sistem operasi yang dirilis oleh Microsoft pada tahun 2013. Cara instal Windows 8.1 sangatlah mudah dan cepat dilakukan, dan ada banyak referensi tutorial yang tersedia untuk membantu kamu dalam proses instalnya. Di dalam artikel ini, kita akan membahas beberapa cara instal Windows 8.1 yang mudah dipahami.
1. Cara Instal Windows 8.1 Pro Secara Lengkap
Langkah pertama dalam instalasi Windows 8.1 Pro adalah mendownload file ISO-nya. Setelah itu, kamu perlu mengunduh Windows 7 USB/DVD Download Tool, yang akan mengonversi file ISO menjadi bootable USB. Kemudian, kamu perlu melakukan booting dengan menggunakan USB tersebut di komputer yang akan diinstal Windows 8.1. Tunggu beberapa saat sampai tampilan instalasi Windows muncul.
Pada tahap ini, kamu akan menemukan beberapa opsi seperti memilih bahasa, zona waktu, dan jenis keyboard. Setelah memilih opsi yang tepat, kamu perlu memilih “Install Now”. Kemudian, baca dan terima persyaratan lisensi untuk melanjutkan proses instalasi.
Listrik dapat menjadi masalah serius selama instalasi. Pastikan bahwa baterai laptopmu penuh atau sambungkan adaptor power untuk desktopmu. Kemudian, pilihlah opsi instalasi yang kamu inginkan, apakah kamu ingin langsung menginstal Windows 8.1 atau kamu ingin melakukan upgrade dari Windows yang sudah ada di komputermu.
Setelah itu, kamu perlu memilih partisi yang akan diinstal Windows 8.1. Pastikan bahwa partisi tersebut kosong dan sesuai dengan kapasitas penyimpanan di komputermu. Setelah memilih partisi, klik “Next” dan tunggu sampai proses instalasi selesai. Kamu akan diminta untuk memasukkan informasi seperti Username dan Password, yang akan digunakan untuk login ke Windows 8.1 kamu nantinya.
2. Cara Instal Ulang Windows 8 Pada Laptop dengan Flashdisk
Jika kamu memiliki laptop yang sudah terinstal Windows 8 dan mengalami masalah seperti lamban atau sering error, kamu dapat mengembalikan performa laptopmu dengan melakukan instal ulang. Langkah pertama adalah mempersiapkan USB Flashdisk yang memiliki kapasitas minimal 4GB dan file ISO Windows 8.
Unduhlah file ISO Windows 8 dari situs resmi Microsoft, dan unduh juga Media Creation Tool untuk membuat USB Flashdisk bootable. Setelah mendownload, jalankan Media Creation Tool dan pilihlah opsi “Create Installation Media for Another PC”. Kemudian, pilih bahasa dan edisi dari Windows 8 yang ingin kamu instal ulang.
Lalu, pilih opsi “USB Flash Drive”. Jika kamu ingin langsung menginstal Windows 8 tanpa memasukkan Produk Key, cukup hapus tanda centang pada opsi “Use the recommended option for this PC”. Untuk memulai proses pembuatan USB bootable, klik “Next”. Tunggu proses download dan pembuatan bootable selesai.
Sambungkan USB Flashdisk ke laptop yang akan diinstal Windows 8 ulang. Restart laptop dan masuk ke BIOS dengan cara menekan tombol F2 atau Del pada keyboard saat masa booting. Pilih opsi “Boot” dan ubah pengaturan boot sequence menjadi USB Flashdisk sebagai boot pertama.
Simpan pengaturan dan keluar dari BIOS. Laptopmu akan restart dan masuk ke proses instalasi Windows 8. Pilihlah bahasa, zona waktu, dan jenis keyboard yang sesuai, lalu klik “Next”. Pilih opsi “Install Now” dan baca persyaratan lisensi. Jika kamu ingin memasukkan Produk Key, masukkan pada saat ini.
Pilih opsi “Custom: Install Windows only (advanced)” dan pilih partisi yang ingin digunakan untuk instalasi. Kemudian, klik “Next” dan proses instalasi akan dimulai. Tunggu beberapa saat hingga proses instalasi selesai. Setelah itu, kamu perlu mengatur pengaturan seperti Username dan Password untuk login ke Windows 8.
Frequently Asked Questions (FAQ)
1. Apa yang harus dilakukan jika instalasi Windows 8.1 gagal?
Jika instalasi gagal, coba periksa apakah ada notifikasi error yang muncul. Jika iya, catat dan cari tahu penyebabnya melalui internet. Jika tidak, coba ulangi proses instalasi dengan menghapus partisi dan format ulang terlebih dahulu. Pastikan juga bahwa laptop atau komputermu memiliki spesifikasi yang cukup untuk menjalankan Windows 8.1.
2. Apakah saya harus memasukkan Produk Key saat menginstal Windows 8.1?
Tergantung pada kebutuhan kamu. Jika kamu ingin menginstal Windows 8.1 secara permanen dan mendapatkan semua fitur dari sistem operasi tersebut, kamu perlu memasukkan Produk Key. Namun, jika ingin coba-coba atau hanya menginstal sementara, kamu dapat melewatkan tahap ini.
Video Tutorial: Cara Instal Windows 8.1
Dengan tutorial yang sudah kami jelaskan di atas, kamu sekarang bisa menginstal Windows 8.1 dengan mudah dan cepat. Pastikan kamu mengikuti setiap langkahnya dengan baik, dan jangan lupa untuk menyimpan data penting di tempat yang aman sebelum melakukan instalasi. Semoga berhasil!