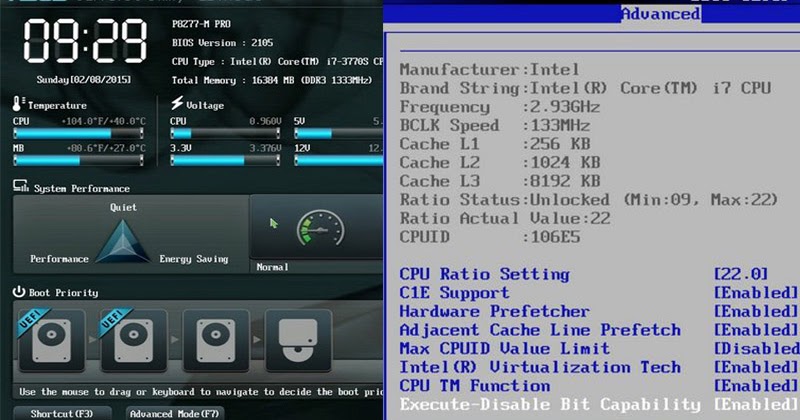Are you planning to install Windows 8 but don’t have a product key or serial number? Don’t worry, in this article we will guide you on how to install Windows 8 without a product key or a serial number. This method is easy and simple, so let’s get started.
Step 1: Download Windows 8
The first step in installing Windows 8 without a product key is to download the Windows 8 installation files. You can download the Windows 8 ISO file from Microsoft’s website, or you can use a third-party tool to download it.
Step 2: Create a Bootable USB or DVD
Once you have downloaded the Windows 8 ISO file, you need to create a bootable USB or DVD. You can use a tool like Rufus to create a bootable USB or DVD. Follow the instructions given by the tool to create a bootable USB or DVD.
Step 3: Install Windows 8
After creating a bootable USB or DVD, insert it into your computer and restart your computer. When your computer boots up, it will display a message asking you to press any key to boot from the USB or DVD. Press any key to boot from the USB or DVD.
The Windows 8 installation process will begin. Follow the instructions given by the installation wizard to install Windows 8 on your computer.
Frequently Asked Questions
Q: Can I use this method to install Windows 8 Pro?
A: Yes, this method works for all versions of Windows 8, including Windows 8 Pro.
Q: Do I need a product key to activate Windows 8?
A: Yes, you will need a product key to activate Windows 8. However, you can use Windows 8 without activating it, but some features will be disabled.
Now that you have installed Windows 8, you may want to know whether your computer uses BIOS or UEFI. Knowing this can help you troubleshoot any issues you may encounter while using Windows 8. Let’s look at how to find out whether your computer uses BIOS or UEFI.
How to Find Out if Your Computer uses BIOS or UEFI in Windows
Step 1: Open System Information
The first step is to open System Information. To do this, go to the search bar and type “System Information”. Click on the System Information app to open it.
Step 2: Check the BIOS Mode
Once the System Information app is open, scroll down until you see the “BIOS Mode” entry. If it says “Legacy”, it means that your computer uses BIOS. If it says “UEFI”, it means that your computer uses UEFI.
Now that you know whether your computer uses BIOS or UEFI, you can troubleshoot any issues you may encounter while using Windows 8.
Frequently Asked Questions
Q: Can I switch from BIOS to UEFI or vice versa?
A: Yes, you can switch from BIOS to UEFI or vice versa, but it requires some technical expertise. We recommend that you seek the help of a qualified technician if you want to switch from BIOS to UEFI or vice versa.
Q: Do I need to switch from BIOS to UEFI?
A: No, you don’t need to switch from BIOS to UEFI. However, UEFI has some advantages over BIOS, such as faster boot times and better security features. If your computer supports UEFI, we recommend that you switch to UEFI.
Finally, we have included a video tutorial on how to install Windows XP. We hope that this video tutorial will be helpful to those who want to install Windows XP on their computer.
We hope that this article has been helpful in guiding you on how to install Windows 8 without a product key or serial number, and on how to find out whether your computer uses BIOS or UEFI. If you have any further questions, feel free to leave a comment below.