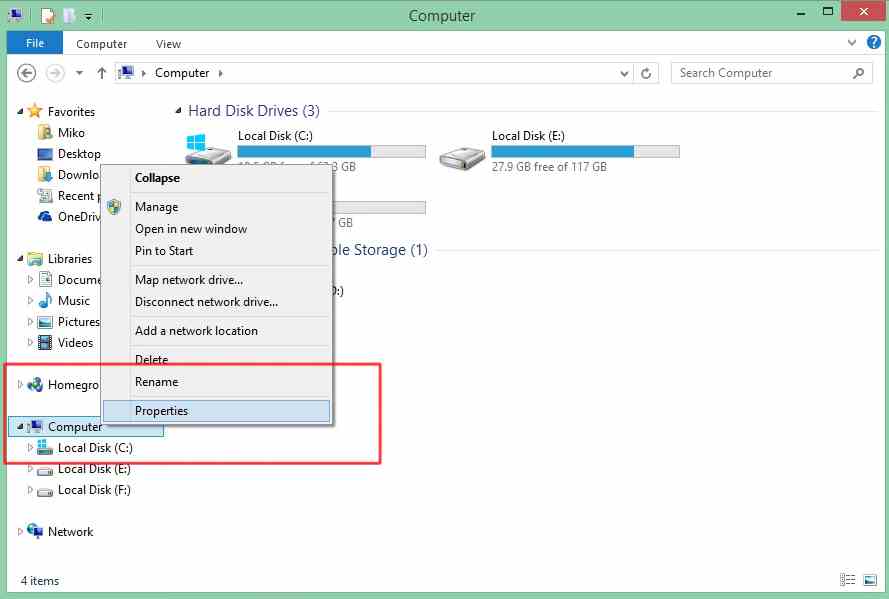Halo semua, banyak orang saat ini bingung dengan cara instal windows 8 di laptop HP atau PC mereka. Oleh karena itu, kami telah menyediakan panduan lengkap yang bisa memberikan solusi untuk permasalahan yang sedang anda hadapi.
Cara Instal Windows 8 di Laptop HP
Untuk melakukan instalasi Windows 8 di laptop HP, berikut adalah langkah-langkahnya:
1. Persiapan
Sebelum melakukan instalasi Windows 8, pastikan laptop sudah terhubung dengan sumber listrik dan mempunyai daya yang cukup untuk melakukan instalasi. Selanjutnya, backup data dan aplikasi yang penting karena saat proses instalasi, semua data dan aplikasi yang ada di dalam laptop akan dihapus.
Kemudian, siapkan DVD atau USB Flash Disk yang berisi file instalasi Windows 8. Pastikan DVD atau USB Flash Disk memiliki kapasitas yang cukup dan terhubung dengan laptop. Jangan lupa untuk memilih booting dari DVD atau USB Flash Disk tersebut.
2. Instalasi
Setelah memilih booting dari DVD atau USB Flash Disk, akan muncul tampilan Windows 8. Pilih bahasa, zona waktu, keyboard, dan preferences lainnya sesuai yang anda inginkan. Kemudian klik “Next”.
Selanjutnya, klik “Install Now”. Setelah itu, anda harus memasukkan nomor serial untuk mengaktifkan Windows. Anda juga bisa memilih “Skip” dan menyelesaikan aktivasi yang diperlukan setelah instalasi. Pilih “I Accept the License Terms” dan klik “Next”.
Selanjutnya, pilih “Custom: Install Windows only (advanced)” dan pilih drive partition yang anda inginkan. Kemudian klik “Next” untuk melanjutkan proses instalasi. Tunggu hingga proses instalasi selesai.
Cara Instal Windows 8 Tanpa Produk Key atau Serial Number
Ada juga cara instal Windows 8 tanpa produk key atau serial number. Berikut adalah langkah-langkahnya:
1. Persiapan
Persiapan yang sama seperti di atas. Pastikan daya baterai laptop mencukupi dan backup semua data penting.
Buatlah sebuah USB Flash Disk bootable yang berisi file instalasi Windows 8. Kemudian sambungkan USB Flash Disk tersebut ke dalam laptop dan lakukan restart pada laptop.
2. Instalasi
Pada tampilan instalasi Windows 8, pilih bahasa, zona waktu, keyboard, dan preferences lainnya sesuai yang anda inginkan. Kemudian klik “Next”.
Setelah itu, klik “Install Now” tanpa memasukkan produk key atau serial number. Tunggu hingga proses instalasi selesai.
Selanjutnya, pilih “I don’t have a product key”. Dalam proses instalasi kali ini, anda tidak perlu memasukkan produk key atau serial number yang seharusnya dibutuhkan untuk aktivasi Windows 8. Klik “Next” untuk melanjutkan proses instalasi.
Pilih “Custom: Install Windows only (advanced)” dan pilih drive partition yang anda inginkan. Kemudian klik “Next” untuk melanjutkan proses instalasi. Tunggu hingga proses instalasi selesai.
FAQs
Q: Apa yang harus saya lakukan jika saya lupa men-download file instalasi Windows 8?
A: Anda bisa mendownload file instalasi Windows 8 melalui situs resmi Microsoft atau website lain yang menyediakan link download file instalasi Windows 8.
Q: Apakah saya harus memperbarui sistem operasi setelah instalasi Windows 8 selesai?
A: Ya, sangat disarankan untuk memperbarui sistem operasi setelah instalasi Windows 8 selesai. Anda akan mendapatkan pembaruan yang terbaru mengenai performa dan keamanan Windows 8.
Untuk info lebih lanjut, bisa cek video tutorial berikut ini:
Sekian tutorial dari kami. Semoga bermanfaat!