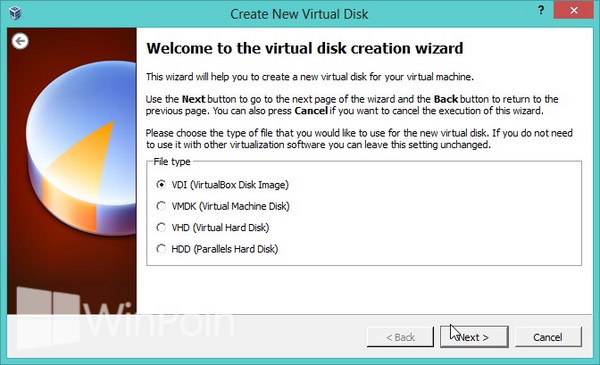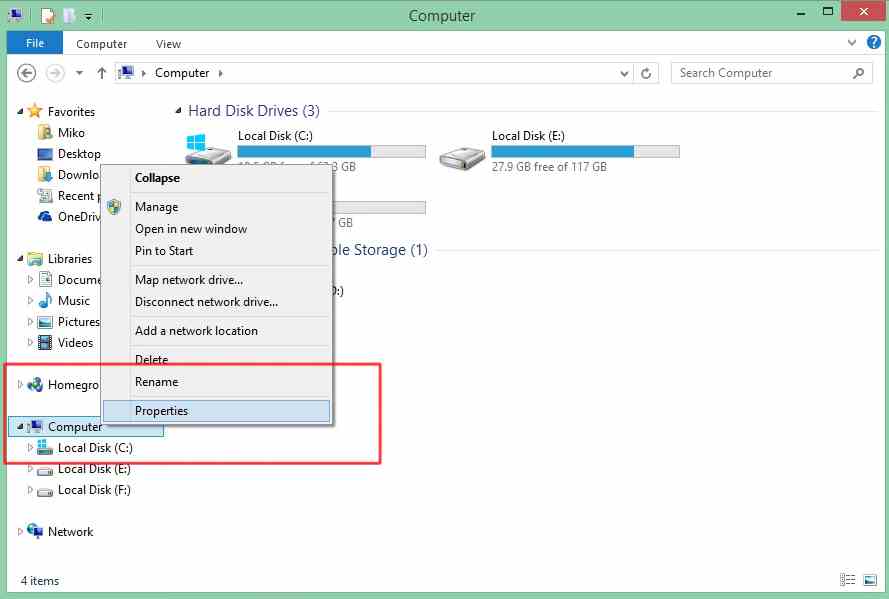Pastikan kamu tahu cara menginstal Windows 8 dengan benar, khususnya jika kamu ingin memasangnya pada laptop HP atau mesin dengan prosesor Pentium 4. Jangan khawatir, kami telah merangkum panduan lengkap untuk membantu kamu dalam proses instalasi ini.
1. Cara menginstal Windows 8 pada virtual box
Untuk menginstal Windows 8 pada virtual box, ikuti langkah-langkah berikut ini:
- Pertama, unduh dan instal software virtual box pada komputer kamu. Kamu dapat mengunduhnya di sini: https://www.virtualbox.org/wiki/Downloads.
- Setelah terpasang, jalankan virtual box dan klik tombol “New” pada sudut kiri atas layar.
- Di dalam panel yang muncul, beri nama mesin virtual kamu dan pilih tipe sistem operasi yang kamu inginkan (dalam hal ini, Windows 8).
- Pilih “Continue” dan tentukan jumlah memori RAM yang anda ingin alokasikan untuk mesin virtual kamu. Pastikan jumlah RAM yang diatur masih tersedia untuk sistem operasi utama kamu.
- Disarankan untuk membuat mesin virtual dengan kapasitas penyimpanan antara 20-30GB.
- Kamu akan diminta untuk membuat disk penyimpanan klik tombol “Create”. Pilih “VDI” sebagai tipe disk dan tambahkan kapasitas penyimpanan yang kamu inginkan.
- Lalu, kamu akan diminta untuk memilih tipe penyimpanan: “Dynamically allocated” atau “Fixed size”. “Dynamically allocated” akan memberikan impelementasi yang lebih lambat daripada penyimpanan prorate, sedangkan “Fixed size” akan memberikan performa yang lebih baik.
- Pilih “Continue” dan kamu akan melihat ringkasan pengaturan mesin virtual kamu. Jika pengaturan yang ditetapkan sudah benar, klik “Create” untuk membuat mesin virtual Windows 8 kamu.
- Langkah berikutnya adalah menunjuk file ISO dari Windows 8 installer yang kamu unduh sebelumnya. Caranya, jalankan mesin virtual kamu dan pilih menu “Devices”, lalu pilih “Optical Drives” dan klik tombol “Choose/Create a Disk Image”.
- Pilih file ISO dari Windows 8 installer yang kamu unduh sebelumnya dan klik “Open”.
- Sekarang, mesin virtual kamu akan membaca file ISO dan memulai penginstalan Windows 8 secara normal seperti pada sebuah komputer fisik. Kamu dapat mengatur konfigurasi Windows 8 secara normal (berikan product key, pilih bahasa, dan sebagainya).
2. Cara menginstal Windows 8 pada laptop HP
Langkah-langkah menyelaraskan Windows 8 pada laptop HP sebenarnya tepat sama seperti menginstal Windows pada laptop dengan merek yang berbeda. Kamu bisa mengikuti panduan berikut.
- Unduh atau beli CD instalasi Windows 8, dan siapkan CD/DVD atau USB flash drive dengan minimal 8GB kapasitas.
- Sekarang, pastikan data penting telah difinish dan kemudian restart PC kamu.
- Biarkan PC bekerja dan mulai mengunduh berbagai file yang dibutuhkan oleh Windows setup. Ini bisa memakan waktu beberapa saat tergantung pada kecepatan internet kamu.
- Ketika semua file terdownload, kamu akan melihat tampilan “Windows 8 Setup”. Pilih benua sesuai tempat tinggalmu.
- Lalu, klik Next dan berikan product key, kemudian klik “Next” lagi.
- Pilih “Custom: Install Windows only (advanced)” untuk mengkonfigurasi partisi disk yang akan dirubah.
- Tentukan ruang partisi yang ingin kamu alokasikan untuk Windows 8, dan klik Next. Setelah itu, tunggu proses penginstalan Windows 8 selesai.
- Ketika instalasi sudah selesai, kamu akan melihat “Getting Ready” screen yang menandakan bahwa PC kamu sudah siap untuk digunakan.
- Isi beberapa informasi dasar, seperti nama kamu dan pilihan yang diperlukan. Setelah selesai, klik “Next” dan kamu akan diarahkan ke tampilan Desktop Windows 8, dan kamu siap untuk memulai Windows 8 baru pada laptop HP kamu.
Frequently Asked Questions
1. Apa saja persyaratan sistem untuk menginstal Windows 8?
Persyaratan sistem untuk menginstal Windows 8 adalah sebagai berikut:
- Processor: 1GHz atau lebih cepat dengan dukungan PAE, NX, SSE2, dan RAM 64 bit.
- RAM: 2GB untuk versi 64-bit dan 1GB untuk versi 32-bit.
- Ruang Hard disk: 20GB untuk versi 64-bit dan 16GB untuk versi 32-bit.
- GPU: Perangkat dengan chipset grafis DirectX 9 dengan WDDM.
2. Apakah cara menginstal Windows 8 pada laptop yang berbeda-produk-sama (misalnya, HP dan Lenovo) sama?
Ya, instalasi Windows 8 pada laptop dengan merek yang berbeda sama. Namun, setiap merek laptop mungkin memiliki pengaturan yang sedikit berbeda untuk boot dari CD atau USB.