Memiliki laptop memang sangat penting bagi kebanyakan orang, baik itu untuk kegiatan sehari-hari maupun pekerjaan. Salah satu sistem operasi yang sering digunakan pada laptop adalah Windows 8. Namun, banyak dari kita yang tidak tahu bagaimana cara menginstal Windows 8 di laptop. Oleh karena itu, kami akan memberikan panduan cara menginstal Windows 8 di laptop HP.
 Melihat Spesifikasi Laptop HP
Melihat Spesifikasi Laptop HP
Sebelum menginstal Windows 8 di laptop HP, ada baiknya kamu menyimak beberapa hal terlebih dahulu. Hal pertama yang harus kamu lakukan adalah memeriksa spesifikasi laptop HP kamu. Hal inilah yang akan memudahkan kamu dalam memilih apakah kamu akan menginstal Windows 8 versi 32-bit atau 64-bit.
Untuk melihat spesifikasi laptop HP kamu, kamu dapat melakukan langkah-langkah berikut:
- Buka menu Start pada Windows dan pilih Control Panel.
- Pilih System dan Security.
- Pilih System.
- Pada halaman System, kamu akan menemukan informasi mengenai sistem operasi, tipe prosesor, dan RAM laptop kamu.
Setelah kamu mengetahui spesifikasi laptop HP kamu, kamu dapat menentukan apakah kamu akan menginstal Windows 8 versi 32-bit atau 64-bit.
 Cara Install Ulang PC/Laptop Menggunakan Windows 8
Cara Install Ulang PC/Laptop Menggunakan Windows 8
Setelah kamu mengetahui spesifikasi laptop HP kamu, langsung saja kita mulai dengan menginstal ulang PC/Laptop kamu menggunakan Windows 8. Berikut adalah langkah-langkahnya:
Langkah 1: Siapkan CD atau USB Installer dan Produk Key
Untuk menginstal Windows 8, kamu memerlukan CD atau USB Installer dan Produk Key. Pastikan kamu memiliki keduanya sebelum memulai proses instalasi.
Langkah 2: Backup Data Penting
Sebelum memulai proses instalasi, pastikan untuk mem-backup data penting kamu. Proses instalasi dapat menghapus semua data yang ada pada laptop, sehingga mem-backup data penting adalah hal yang wajib dilakukan.
Langkah 3: Atur Boot Priority di BIOS/UEFI
Untuk melakukan instalasi Windows 8, kamu harus mengatur boot priority pada BIOS/UEFI laptop kamu.
Langkah-langkah untuk mengatur boot priority di BIOS/UEFI:
- Restart laptop kamu atau matikan laptop dan nyalakan lagi.
- Pada saat laptop sedang menyala, tekan tombol del atau F2 untuk masuk ke BIOS/UEFI. Tombol ini berbeda-beda tergantung pada merek laptop yang kamu gunakan.
- Pada halaman BIOS/UEFI, pilih tab Boot dan atur boot priority. Boot priority harus diatur pada CD atau USB Installer jika kamu ingin menginstal Windows 8 melalui CD atau USB Installer.
- Setelah melakuka pengaturan boot priority, tekan tombol F10 untuk menyimpan pengaturan dan keluar dari BIOS/UEFI. Laptop akan restart kembali.
Langkah 4: Instal Windows 8
Setelah mengatur boot priority di BIOS/UEFI, kamu siap untuk menginstal Windows 8. Langkah-langkahnya sebagai berikut:
- Masukkan CD atau USB Installer Windows 8 ke dalam laptop kamu.
- Restart laptop kamu atau matikan laptop dan nyalakan lagi.
- Pada layar Windows Setup, pilih bahasa, waktu dan format, dan jenis keyboard yang dipakai pada laptop kamu. Klik Next untuk melanjutkan.
- Baca dan terima ketentuan lisensi pada halaman selanjutnya. Klik Next.
- Pilih opsi Custom untuk melakukan instalasi bersih. Opsi ini akan menghapus semua partisi yang ada pada laptop kamu.
- Pilih partisi yang akan kamu gunakan untuk menginstal Windows 8.
- Klik Next untuk memulai proses instalasi. Proses instalasi akan memakan waktu beberapa menit hingga beberapa jam tergantung pada spesifikasi laptop kamu.
Setelah proses instalasi selesai, kamu akan diminta untuk memasukkan Produk Key. Produk Key bisa kamu temukan pada CD atau USB Installer yang kamu gunakan untuk menginstal Windows 8.
Setelah memasukkan Produk Key, kamu akan diminta untuk melakukan pengaturan dasar seperti membuat akun pengguna dan mengatur jaringan internet. Setelah selesai, kamu siap untuk menggunakan laptop dengan sistem operasi Windows 8.
 Cara Instal Windows 8 Tanpa Produk Key atau Serial Number
Cara Instal Windows 8 Tanpa Produk Key atau Serial Number
Tidak memiliki Produk Key atau Serial Number bukanlah alasan untuk tidak bisa menginstal Windows 8 di laptop kamu. Ada cara lain yang dapat kamu gunakan untuk menginstal Windows 8 tanpa Produk Key atau Serial Number.
Langkah 1: Unduh File ISO Windows 8
Pertama, kamu harus mengunduh file ISO dari situs resmi Microsoft. Kamu harus memastikan untuk mengunduh versi Windows 8 yang sesuai dengan tipe laptop kamu (32-bit atau 64-bit).
Langkah 2: Buat USB Installer Windows 8
Setelah mengunduh file ISO, kamu dapat melakukan langkah-langkah berikut untuk membuat USB Installer:
- Unduh dan pasang aplikasi Rufus.
- Buka aplikasi Rufus.
- Klik pada dropdown yang berada di bawah Device dan pilih USB yang akan kamu gunakan sebagai Installer.
- Klik pada tombol SELECT dan pilih file ISO Windows 8 yang telah kamu unduh sebelumnya.
- Klik pada tombol START untuk memulai proses pembuatan USB Installer. Proses ini bisa memakan waktu beberapa menit atau bahkan jam tergantung pada kecepatan USB dan spesifikasi laptop kamu.
Langkah 3: Instal Windows 8 Tanpa Produk Key atau Serial Number
Setelah membuat USB Installer Windows 8, kamu siap untuk menginstal Windows 8 tanpa menggunakan Produk Key atau Serial Number. Berikut adalah langkah-langkahnya:
- Masukkan USB Installer Windows 8 ke dalam laptop kamu.
- Restart laptop kamu atau matikan laptop dan nyalakan lagi.
- Pilih bahasa, waktu, dan jenis keyboard yang dipakai pada laptop kamu.
- Pada halaman install now, pilih opsi Install Now.
- Baca dan terima ketentuan lisensi pada halaman selanjutnya.
- Pilih opsi Custom untuk melakukan instalasi bersih.
- Pilih partisi yang akan kamu gunakan untuk menginstal Windows 8.
- Klik pada tombol Next untuk memulai proses instalasi.
Setelah proses instalasi selesai, kamu dapat menggunakan laptop dengan sistem operasi Windows 8 tanpa harus memasukkan Produk Key atau Serial Number.
FAQ
1. Mengapa saya harus mem-backup data penting sebelum menginstal Windows 8?
Jawaban: Proses instalasi Windows 8 dapat menghapus semua data yang ada pada laptop kamu. Sehingga, mem-backup data penting adalah hal yang sangat penting untuk dilakukan sebelum memulai proses instalasi.
2. Apakah saya harus mempunyai Produk Key atau Serial Number untuk menginstal ulang laptop saya?
Jawaban: Tidak wajib. Produk Key hanya dibutuhkan jika kamu memilih untuk menginstal Windows 8 dengan menggunakan CD atau USB Installer yang kamu beli secara resmi. Namun, jika kamu menginstal Windows 8 dengan menggunakan file ISO yang kamu unduh dari situs resmi Microsoft, kamu dapat menginstal Windows 8 tanpa menggunakan Produk Key atau Serial Number.
Video Tutorial
Berikut adalah video tutorial cara menginstal Windows 8 di laptop HP:
Semoga panduan cara menginstal Windows 8 di laptop HP ini dapat membantu kamu dalam menginstal sistem operasi Windows 8. Jangan lupa untuk mem-backup data penting kamu sebelum memulai proses instalasi dan memilih versi Windows 8 yang sesuai dengan spesifikasi laptop kamu. Selamat mencoba!
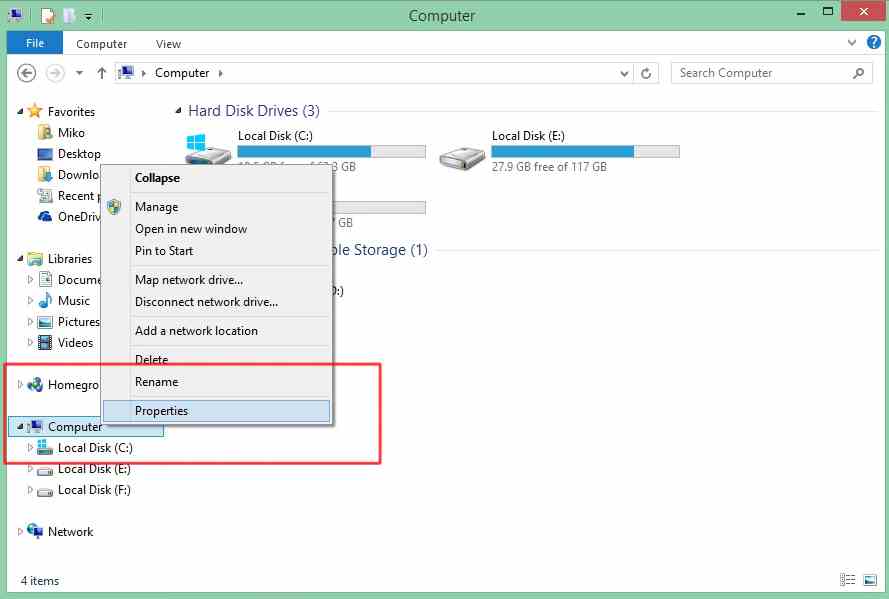 Melihat Spesifikasi Laptop HP
Melihat Spesifikasi Laptop HP Cara Install Ulang PC/Laptop Menggunakan Windows 8
Cara Install Ulang PC/Laptop Menggunakan Windows 8 Cara Instal Windows 8 Tanpa Produk Key atau Serial Number
Cara Instal Windows 8 Tanpa Produk Key atau Serial Number