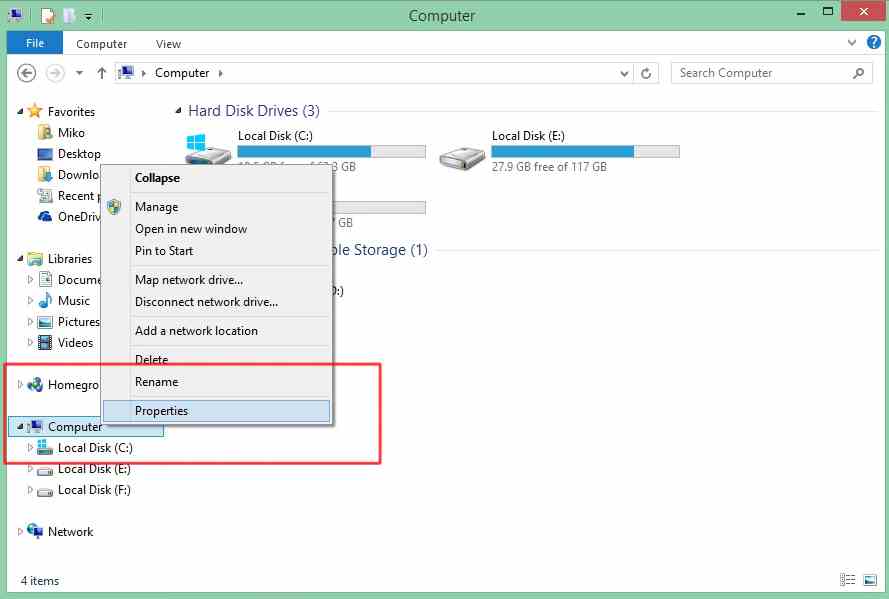Di era digital saat ini, kebutuhan akan laptop menjadi semakin penting untuk mendukung aktivitas sehari-hari. Namun, terkadang pengguna laptop mengalami kendala dalam menginstalasi atau mengatur ulang sistem operasi pada perangkat mereka. Dalam artikel ini, kami akan memberikan panduan lengkap tentang cara instalasi sistem operasi pada laptop Asus, Lenovo, dan HP, serta memperbaiki masalah pada instalasi tersebut.
Instal Windows 7 di Laptop Asus X452E
Langkah pertama dalam menginstalasi sistem operasi pada laptop Asus X452E adalah memastikan bahwa perangkat lunak sistem operasi telah tersedia dalam bentuk bootable DVD atau USB flash drive. Setelah itu, Anda dapat mengikuti panduan langkah-demi-langkah di bawah ini:
Langkah 1: Masuk ke BIOS dan Atur Boot Priority
Pertama-tama, pastikan laptop dalam keadaan mati dan colokkan DVD bootable atau USB flash drive pada port yang tersedia. Kemudian, tekan tombol F2 atau Del untuk masuk ke BIOS. Saat di dalam BIOS, arahkan ke tab ‘Boot’ lalu atur boot priority pada DVD/CD drive atau USB drive, kemudian tekan F10 untuk menyimpan pengaturan dan keluar dari BIOS.
Langkah 2: Instalasi Windows 7
Nyalakan laptop Anda dan tunggu hingga muncul tampilan pesan ‘Press any key to boot from CD or DVD….’. Setelah itu, tekan tombol sembarang pada keyboard dan proses instalasi akan dimulai. Ikuti langkah-langkah yang tertera pada layar, termasuk memilih partisi untuk menjalankan instalasi. Pastikan untuk memilih partisi yang tepat agar instalasi sukses.
Langkah 3: Mengatur Driver dan Konfigurasi Lainnya
Setelah selesai instalasi Windows 7, pastikan untuk menginstal driver yang sesuai dengan hardware laptop Asus X452E Anda. Anda dapat mengunduh driver dari website resmi Asus atau menggunakan software driver installer seperti Driver Booster untuk memudahkan penginstalan. Selain itu, pastikan untuk mengatur konfigurasi seperti lingkungan, jaringan, dan pengaturan lainnya agar laptop berfungsi dengan baik.
Install Ulang Windows Laptop Asus
Setelah Anda menggunakan laptop Asus untuk waktu yang cukup lama, Anda mungkin merasa perlu untuk menginstal ulang sistem operasi untuk memperbaiki kinerja laptop. Berikut ini adalah panduan untuk menginstal ulang Windows pada laptop Asus:
Langkah 1: Backup Data Penting Anda
Sebelum melakukan instalasi ulang sistem operasi pada laptop Asus, pastikan untuk melakukan backup data penting Anda, termasuk dokumen, gambar, dan file-file yang lain, untuk menghindari kehilangan data. Anda dapat menyalinnya ke hard drive eksternal atau cloud storage seperti Google Drive atau Dropbox.
Langkah 2: Persiapkan Media Instalasi
Untuk menginstal ulang sistem operasi pada laptop Asus, pastikan perangkat lunak sistem operasi Windows 10 sudah tersedia dalam bentuk bootable DVD atau USB flash drive. Anda dapat mengunduhnya dari website resmi Microsoft atau membeli DVD instalasi dari toko komputer terdekat.
Langkah 3: Masuk ke BIOS dan Atur Boot Priority
Tekan tombol F2 atau Del untuk masuk ke BIOS saat laptop Asus dalam keadaan mati. Kemudian, arahkan ke tab ‘Boot’ lalu atur boot priority pada DVD/CD drive atau USB drive, kemudian tekan F10 untuk menyimpan pengaturan dan keluar dari BIOS.
Langkah 4: Instalasi Windows 10
Nyalakan laptop Asus dan tunggu hingga muncul tampilan pesan ‘Press any key to boot from CD or DVD….’. Setelah itu, tekan tombol sembarang pada keyboard dan instalasi Windows 10 akan dimulai. Ikuti langkah-langkah yang tertera pada layar, termasuk memilih partisi untuk menjalankan instalasi.
Langkah 5: Instal Driver dan Aplikasi Tambahan
Setelah instalasi sistem operasi selesai, pastikan untuk menginstal driver yang sesuai dengan hardware laptop Asus Anda. Anda juga dapat menginstal aplikasi tambahan yang dibutuhkan seperti Microsoft Office dan antivirus. Pastikan untuk mendownload dan menginstalnya dari website resmi.
Cara Instal Windows 8 di Laptop HP
Berikut ini adalah panduan untuk menginstal ulang Windows 8 pada laptop HP:
Langkah 1: Backup Data Penting Anda
Sebelum melakukan instalasi ulang sistem operasi pada laptop HP, pastikan untuk melakukan backup data penting Anda, termasuk dokumen, gambar, dan file-file yang lain, untuk menghindari kehilangan data. Anda dapat menyalinnya ke hard drive eksternal atau cloud storage seperti Google Drive atau Dropbox.
Langkah 2: Persiapkan Media Instalasi
Untuk menginstal ulang sistem operasi pada laptop HP, pastikan perangkat lunak sistem operasi Windows 8 sudah tersedia dalam bentuk bootable DVD atau USB flash drive. Anda dapat mengunduhnya dari website resmi Microsoft atau membeli DVD instalasi dari toko komputer terdekat.
Langkah 3: Masuk ke BIOS dan Atur Boot Priority
Tekan tombol F2 atau Del untuk masuk ke BIOS saat laptop HP dalam keadaan mati. Kemudian, arahkan ke tab ‘Boot’ lalu atur boot priority pada DVD/CD drive atau USB drive, kemudian tekan F10 untuk menyimpan pengaturan dan keluar dari BIOS.
Langkah 4: Instalasi Windows 8
Nyalakan laptop HP dan tunggu hingga muncul tampilan pesan ‘Press any key to boot from CD or DVD….’. Setelah itu, tekan tombol sembarang pada keyboard dan instalasi Windows 8 akan dimulai. Ikuti langkah-langkah yang tertera pada layar, termasuk memilih partisi untuk menjalankan instalasi.
Langkah 5: Instal Driver dan Aplikasi Tambahan
Setelah instalasi sistem operasi selesai, pastikan untuk menginstal driver yang sesuai dengan hardware laptop HP Anda. Anda juga dapat menginstal aplikasi tambahan yang dibutuhkan seperti Microsoft Office dan antivirus. Pastikan untuk mendownload dan menginstalnya dari website resmi.
FAQ: Pertanyaan yang Sering Diajukan
1. Apakah Saya Perlu Membeli Kunci Produk Windows untuk Menginstal Ulang?
Untuk menginstal ulang Windows, Anda perlu memastikan memiliki kunci produk Windows yang valid. Jika Anda tidak memiliki kunci produk, Anda dapat membelinya dari website resmi Microsoft atau toko komputer terdekat. Ada juga beberapa versi Windows yang tersedia tanpa kunci produk, namun fitur-fitur tertentu mungkin dibatasi.
2. Bagaimana Jika Saya Mengalami Masalah Selama Instalasi Ulang Sistem Operasi?
Jika Anda mengalami masalah selama instalasi ulang sistem operasi, Anda dapat mencari solusinya di forum atau website resmi Asus, Lenovo, atau HP. Jika masalah yang Anda alami adalah masalah teknis yang serius, sebaiknya Anda menghubungi layanan dukungan teknis resmi untuk bantuan lebih lanjut.
Video Tutorial: Cara Instalasi Windows 10 di Laptop Asus
Dalam video tutorial ini, Anda akan belajar cara menginstal sistem operasi Windows 10 pada laptop Asus dari awal hingga selesai. Video dapat membantu menunjukkan langkah-langkah instalasi secara visual, sehingga Anda dapat lebih mudah memahami prosesnya.
Demikianlah panduan lengkap tentang cara menginstal atau mengatur ulang sistem operasi pada laptop Asus, Lenovo, dan HP. Dengan mengikuti instruksi yang ada, Anda dapat mengatasi masalah pada sistem operasi dengan mudah dan memaksimalkan kinerja laptop Anda.