Ketika laptop mulai lambat atau kita hanya ingin memulai dari awal dengan fresh install, langkah pertama yang biasa kita lakukan adalah menginstal ulang sistem operasi. Namun, proses ini bisa menjadi sangat merepotkan terutama jika laptop kita tidak memiliki CD/DVD Rom. Tapi jangan khawatir, ada cara yang lebih mudah untuk menginstal ulang Windows yaitu dengan menggunakan flashdisk.
 Cara Instal Windows di Laptop ASUS A455L
Cara Instal Windows di Laptop ASUS A455L
Berikut panduan cara menginstal ulang Windows di laptop ASUS A455L dengan menggunakan flashdisk:
- Pastikan flashdisk yang akan digunakan sudah terformat dan memiliki kapasitas yang cukup.
- Download file ISO Windows yang akan diinstalkan. File ISO bisa didapatkan melalui situs resmi Microsoft atau situs-situs file sharing.
- Download Rufus, software yang digunakan untuk membuat bootable USB flash drive. Rufus bisa didapatkan secara gratis melalui situs resminya.
- Jalankan aplikasi Rufus, lalu pilih flashdisk yang akan digunakan dan masukkan file ISO Windows ke dalamnya.
- Pilih opsi “MBR” jika laptop Anda menggunakan BIOS atau “GPT” jika laptop Anda menggunakan UEFI.
- Klik “Start” untuk memulai proses pembuatan bootable USB flash drive.
- Setelah selesai, colokkan flashdisk ke laptop Anda, masuk ke boot menu (biasanya dengan menekan tombol F12 saat booting) dan pilih USB flash drive sebagai boot device.
- Ikuti panduan instalasi Windows seperti biasa.
- Jika diminta untuk memasukkan product key, Anda bisa menggunakan product key asli dari laptop ASUS Anda atau memilih “Skip” untuk melanjutkan proses instalasi tanpa memasukkan product key terlebih dahulu.
- Tunggu proses instalasi selesai, lalu masukkan username dan password untuk login.
Setelah selesai, pastikan untuk meng-install driver-driver yang dibutuhkan agar laptop bisa bekerja secara optimal.
 Cara Instal Ulang Windows 8 Pada Laptop dengan Flashdisk
Cara Instal Ulang Windows 8 Pada Laptop dengan Flashdisk
Berikut panduan cara menginstal ulang Windows 8 pada laptop dengan menggunakan flashdisk:
- Pastikan flashdisk yang akan digunakan sudah terformat dan memiliki kapasitas yang cukup.
- Download file ISO Windows 8 yang akan diinstalkan. File ISO bisa didapatkan melalui situs resmi Microsoft atau situs-situs file sharing.
- Download Windows 7 USB/DVD Download Tool, software yang digunakan untuk membuat bootable USB flash drive. Walau namanya Windows 7, software ini bisa juga digunakan untuk membuat bootable USB flash drive untuk Windows 8.
- Jalankan aplikasi Windows 7 USB/DVD Download Tool, lalu pilih file ISO Windows 8 dan flashdisk yang akan digunakan.
- Klik “Begin Copying” untuk memulai proses pembuatan bootable USB flash drive.
- Setelah selesai, colokkan flashdisk ke laptop Anda, masuk ke bios dengan menekan tombol F2 atau Del saat booting, lalu pilih USB flash drive sebagai boot device.
- Ikuti panduan instalasi Windows seperti biasa.
- Jika diminta untuk memasukkan product key, Anda bisa menggunakan product key asli dari laptop Anda atau memilih “Skip” untuk melanjutkan proses instalasi tanpa memasukkan product key terlebih dahulu.
- Tunggu proses instalasi selesai, lalu masukkan username dan password untuk login.
Sekarang Windows 8 sudah terinstal di laptop Anda dan siap digunakan. Jangan lupa untuk menginstall driver-driver yang dibutuhkan agar laptop bisa bekerja secara optimal.
 Cara Instal Ulang Laptop Zyrex Menggunakan Flashdisk
Cara Instal Ulang Laptop Zyrex Menggunakan Flashdisk
Berikut panduan cara menginstal ulang Windows pada laptop Zyrex dengan menggunakan flashdisk:
- Pastikan flashdisk yang akan digunakan sudah terformat dan memiliki kapasitas yang cukup.
- Download file ISO Windows yang akan diinstalkan. File ISO bisa didapatkan melalui situs resmi Microsoft atau situs-situs file sharing.
- Download Rufus, software yang digunakan untuk membuat bootable USB flash drive. Rufus bisa didapatkan secara gratis melalui situs resminya.
- Jalankan aplikasi Rufus, lalu pilih flashdisk yang akan digunakan dan masukkan file ISO Windows ke dalamnya.
- Pilih opsi “MBR” jika laptop Anda menggunakan BIOS atau “GPT” jika laptop Anda menggunakan UEFI.
- Klik “Start” untuk memulai proses pembuatan bootable USB flash drive.
- Setelah selesai, colokkan flashdisk ke laptop Anda, masuk ke boot menu (biasanya dengan menekan tombol F12 saat booting) dan pilih USB flash drive sebagai boot device.
- Ikuti panduan instalasi Windows seperti biasa.
- Jika diminta untuk memasukkan product key, Anda bisa menggunakan product key asli dari laptop Zyrex Anda atau memilih “Skip” untuk melanjutkan proses instalasi tanpa memasukkan product key terlebih dahulu.
- Tunggu proses instalasi selesai, lalu masukkan username dan password untuk login.
Setelah selesai, pastikan untuk meng-install driver-driver yang dibutuhkan agar laptop bisa bekerja secara optimal.
FAQ
Q: Apa bedanya menginstal ulang Windows menggunakan CD/DVD dan menggunakan flashdisk?
A: Proses instalasi menggunakan flashdisk jauh lebih mudah dan cepat daripada menggunakan CD/DVD. Selain itu, laptop yang tidak memiliki CD/DVD Rom dapat menginstal ulang Windows dengan mudah menggunakan flashdisk.
Q: Mengapa saya harus membuat bootable USB flash drive untuk menginstal ulang Windows?
A: Bootable USB flash drive dibutuhkan agar laptop dapat boot dari flashdisk dan melakukan proses instalasi Windows secara langsung. Tanpa bootable USB flash drive, laptop akan melakukan boot dari HDD dan tidak bisa melakukan instalasi Windows.
 Cara Instal Windows di Laptop ASUS A455L
Cara Instal Windows di Laptop ASUS A455L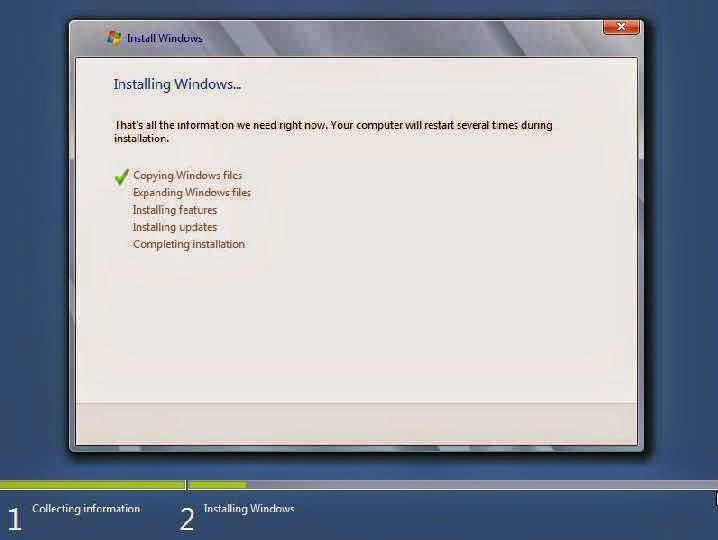 Cara Instal Ulang Windows 8 Pada Laptop dengan Flashdisk
Cara Instal Ulang Windows 8 Pada Laptop dengan Flashdisk Cara Instal Ulang Laptop Zyrex Menggunakan Flashdisk
Cara Instal Ulang Laptop Zyrex Menggunakan Flashdisk