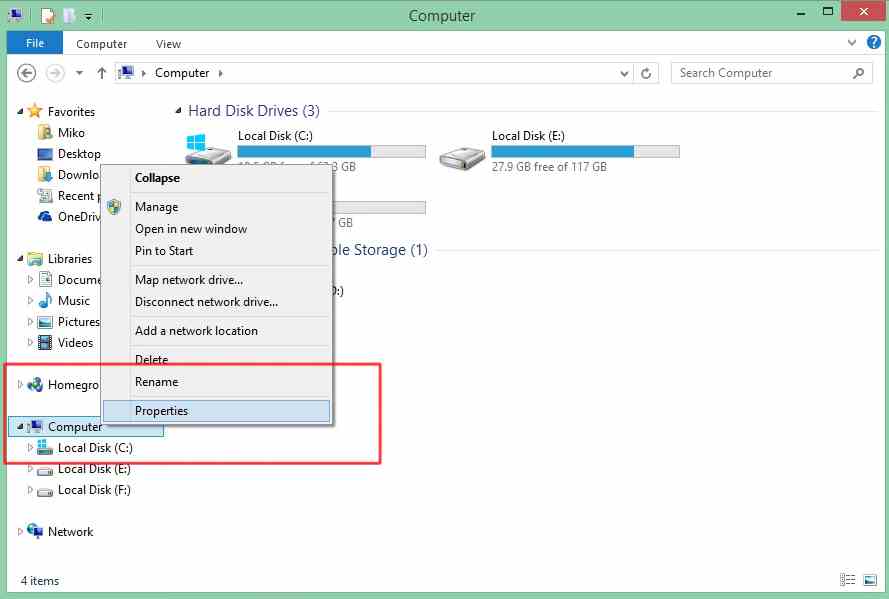Siapa yang tidak mengenal sistem operasi Windows? Sistem operasi produksi Microsoft ini sudah menjadi pilihan utama bagi pengguna laptop maupun PC yang beredar di seluruh dunia. Namun, terkadang kita mengalami masalah seperti hardisk penuh, upgrade hardisk, atau install ulang sistem operasi Windows. Nah, pada kesempatan kali ini, kita akan membahas cara install Windows di hardisk eksternal atau flashdisk, cara instal Windows 8 di laptop HP, dan cara upgrade hardisk tanpa install ulang Windows.
Cara Mudah Install Windows 7, 8, 10 di Hardisk Eksternal atau Flashdisk
Jika laptop atau PC Anda tidak memiliki kapasitas hardisk yang cukup besar untuk menginstal sistem operasi Windows, maka memilih untuk menginstal Windows di hardisk eksternal atau flashdisk adalah salah satu solusinya. Berikut adalah langkah-langkahnya:
- Pertama, Wajib mempersiapkan file ISO sistem operasi Windows 7, 8, atau 10 yang akan Anda instal. Pastikan file ISO tersebut sudah terdownload dan sudah disimpan di komputer atau laptop Anda.
- Lalu, siapkan hardisk eksternal atau flashdisk yang kosong untuk melakukan instalasi. Pastikan kapasitas hardisk eksternal atau flashdisk yang Anda gunakan cukup besar untuk menginstal sistem operasi Windows.
- Setelah itu, pastikan bahwa hardisk eksternal atau flashdisk yang akan Anda gunakan dalam keadaan kosong dan belum memiliki data penting di dalamnya. Karena saat melakukan instalasi, semua data yang ada pada hardisk eksternal atau flashdisk akan terhapus.
- Kemudian, unduh dan jalankan Rufus, sebuah aplikasi pembuat bootable flashdisk. Download aplikasi Rufus terlebih dahulu, lalu jalankan aplikasi tersebut.
- Pilih hardisk eksternal atau flashdisk yang akan Anda gunakan pada bagian Device. Selanjutnya pilih format system file FAT32 atau NTFS serta label volume yang sesuai dengan keinginan.
- Selanjutnya pada bagian Boot Selection, klik ikon CD-ROM dan pilih file ISO sistem operasi Windows yang sudah Anda siapkan sebelumnya.
- Kemudian klik Start untuk memulai proses pembuatan bootable pada hardisk eksternal atau flashdisk yang Anda gunakan. Tunggu hingga proses selesai.
- Saat proses ini selesai, cabut hardisk eksternal atau flashdisk dari laptop atau PC Anda.
- Kemudian, pasang hardisk eksternal atau flashdisk tersebut pada laptop atau PC yang akan Anda gunakan. Lalu, nyalakan komputer atau laptop tersebut dan tekan tombol untuk mengakses BIOS.
- Pilih untuk Boot dari hardisk eksternal atau flashdisk yang tadi Anda buat, kemudian ikuti langkah-langkah instalasi pada sistem operasi Windows yang ingin Anda instal. Selesai.
Jika Anda mengikuti langkah-langkah di atas dengan benar, maka Anda sudah berhasil menginstal sistem operasi Windows pada hardisk eksternal atau flashdisk dengan mudah.
Cara Instal Windows 8 di Laptop HP
Apakah laptop HP Anda ingin diinstal sistem operasi Windows 8? Berikut ini adalah cara install Windows 8 di laptop HP yang perlu Anda ketahui:
- Siapkan file ISO sistem operasi Windows 8 yang akan Anda install, pastikan file sudah terdownload dan disimpan di komputer atau laptop Anda.
- Buat USB drive bootable pada laptop HP Anda. Anda bisa menggunakan software pihak ketiga seperti Rufus atau Windows USB/DVD Download Tool.
- Setelah USB drive bootable selesai dibuat, restart laptop Anda dan masuk ke menu BIOS dengan menekan tombol yang sesuai (biasanya tombol F2, F10, atau Del).
- Pilih USB drive yang sudah Anda buat sebelumnya pada boot option.
- Lalu, pada layar awal instalasi sistem operasi Windows 8, pilih opsi Install Now.
- Baca dan setujui lisensi perjanjian Microsoft dengan menekan checkbox I accept the license terms pada bagian bawah layar.
- Di halaman selanjutnya, pilih opsi Custom: Install Windows only (advanced).
- Selanjutnya pilih partisi hardisk yang ingin Anda instal sistem operasi Windows 8.
- Klik Next dan tunggu proses instalasi selesai.
- Setelah instalasi selesai, masukkan product key Windows 8 pada halaman aktivasi produk. Anda akan menemukan product key tersebut pada kotak DVD Windows 8 atau e-mail yang diberikan pada waktu pembelian Windows 8.
- Klik Next dan tunggu proses aktivasi selesai.
- Setelah aktivasi berhasil, komputer akan terus berjalan sampai layar menyambut Anda di Windows 8.
Dengan mengikuti cara instal Windows 8 di laptop HP yang telah disebutkan di atas, diharapkan Anda bisa dengan mudah menginstal sistem operasi Windows 8 yang baru pada laptop HP kesayangan Anda.
Trik Cara Upgrade Hardisk Tanpa Instal Ulang Windows
Apakah Anda ingin mengupgrade hardisk laptop atau PC Anda tanpa harus melakukan instal ulang sistem operasi Windows? Berikut ini adalah trik cara upgrade hardisk tanpa install ulang Windows yang perlu Anda ketahui:
- Backup data penting Anda. Karena Anda akan membuka laptop atau PC Anda dan mengubah hardisknya, maka pastikan untuk menyimpan data penting Anda terlebih dahulu agar tidak hilang.
- Kemudian, pasang hardisk baru pada laptop atau PC Anda. Anda bisa menggunakan hardisk internal atau external, yang penting hardisk tersebut memiliki kapasitas yang lebih besar dari hardisk lama dan mendukung sistem operasi Windows.
- Setelah hardisk baru dipasang, nyalakan laptop atau PC Anda dan masuk ke BIOS dengan menekan tombol yang sesuai (biasanya tombol F2, F10, atau Del).
- Pilih opsi untuk boot dari CD atau USB.
- Selanjutnya, boot komputer menggunakan disk cloning software seperti MiniTool Partition Wizard atau Acronis True Image.
- Pilih opsi disk-to-disk dan ikuti instruksi software.
- Tunggu hingga proses cloning selesai dan pastikan semua data penting Anda sudah berhasil disalin ke hardisk baru.
- Setelah proses cloning selesai, matikan PC atau laptop Anda. Lalu, cabut hardisk lama dan pasang hardisk baru pada posisi yang sama.
- Nyalakan kembali laptop atau PC Anda.
- Selesai.
Jika Anda mengikuti langkah-langkah di atas dengan benar, maka Anda sudah berhasil melakukan upgrade hardisk tanpa harus melakukan instal ulang sistem operasi Windows, sehingga semua data penting Anda bisa tetap terjaga tanpa hilang atau terhapus.
FAQ
1. Apakah saya bisa mengupgrade hardisk laptop atau PC sendiri?
Jawab: Ya, Anda bisa mengupgrade hardisk laptop atau PC Anda sendiri, tapi pastikan untuk memperhatikan beberapa hal seperti kapasitas hardisk yang lebih besar dari hardisk lama, dukungan terhadap sistem operasi Windows, dan langkah-langkah instalasi yang benar.
2. Bisakah saya menginstal sistem operasi Windows di hardisk eksternal atau flashdisk?
Jawab: Ya, Anda bisa menginstal sistem operasi Windows di hardisk eksternal atau flashdisk. Caranya adalah dengan membuat USB drive bootable menggunakan aplikasi pihak ketiga seperti Rufus, lalu mengikuti langkah-langkah instalasi pada sistem operasi Windows yang ingin diinstal.
Video Youtube
Berikut ini adalah video tutorial tentang cara install Windows 10 di laptop yang bisa menjadi panduan bagi Anda yang ingin melakukan instalasi sistem operasi Windows pada laptop atau PC.