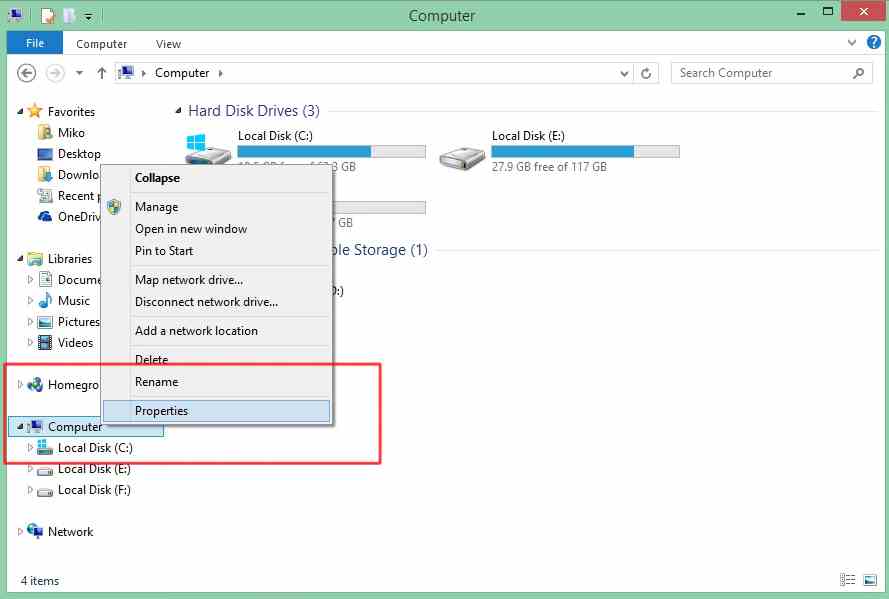Di era digital ini, operasi sistem (OS) adalah bagian yang penting dari penggunaan komputer. Memilih dan memasang OS yang tepat adalah keputusan yang sangat penting untuk memastikan komputer Anda berjalan dengan baik dan efisien. Oleh karena itu, dalam artikel ini, kami akan membahas cara instaal OS Windows 10 DAN Windows 8 pada laptop Asus dan HP.
Cara Instal Windows 10 di Laptop Asus X453m
Asus X453m adalah salah satu laptop terpopuler di Indonesia saat ini. Kelebihannya termasuk desain yang ramping, baterai yang tahan lama, dan performa yang baik. Namun, sebelum Anda dapat menikmati kelebihan tersebut, Anda perlu memasang sistem operasi yang tepat pada laptop ini, dan Windows 10 adalah salah satu opsi yang paling direkomendasikan.
Langkah 1: Persiapan
Sebelum memulai, pastikan Anda memiliki file ISO Windows 10, CD atau USB bootable, dan koneksi internet yang stabil. Kemudian, pastikan juga bahwa data yang ingin Anda simpan telah dipindahkan ke drive eksternal atau cloud storage.
Langkah 2: Boot dari USB atau CD
Masukkan USB atau CD bootable yang berisi file ISO Windows 10 ke laptop Asus X453m. Restart laptop dan tekan tombol F2 atau F12 untuk masuk ke BIOS. Pilih opsi booting dari USB atau CD dan restart laptop.
Langkah 3: Instalasi
Setelah laptop berhasil booting dari USB atau CD, pilih opsi “Install now” (instal sekarang) dan ikuti instruksi pada layar untuk menginstal Windows 10. Pada tahap ini, Anda dapat memilih opsi “Custom” untuk mempartisi hard drive untuk memenuhi kebutuhan ruang penyimpanan Anda.
Langkah 4: Aktivasi Windows 10
Setelah instalasi selesai, aktifkan Windows 10 dengan memasukkan kode produk Anda. Jika Anda tidak memiliki kode produk, Anda dapat membelinya dari Microsoft Store atau meminta kode produk dari produsen laptop Anda.
Cara Instal Windows 10 di Laptop Asus X441 B
Laptop Asus X441 B adalah komputer ringan dengan fitur yang mumpuni. Laptop ini juga mudah dipasang Windows 10. Berikut ini adalah panduan cara pemasangan Windows 10 pada Asus X441 B.
Langkah 1: Siapkan CD Atau USB Bootable dan File ISO Windows 10
Sebelum memulai, pastikan Anda memiliki file ISO Windows 10 dan USB atau CD bootable. Pastikan pula Anda memiliki koneksi internet yang stabil. Pindahkan file dan data yang Anda butuhkan ke drive eksternal atau penyimpanan cloud.
Langkah 2: Booting Dari USB atau Cd Bootable
Sisipkan USB atau CD bootable ke laptop Asus X441 B, lalu nyalakan. Masuk BIOS dengan menekan tombol F2 atau F12. Setelahnya, pilih opsi booting dari USB atau CD dan tekan tombol enter untuk memulai.
Langkah 3: Mulai Proses Instalasi Windows 10
Setelah berhasil memboot laptop Asus X441 B dari USB atau CD, pilih opsi “Install now” dan ikuti instruksi pada layar untuk memulai instalasi. Pada layar ini Anda dapat mengatur pengaturan bahasa, zona waktu, dan perbedaan pengaturan lainnya untuk setup Windows 10.
Langkah 4: Pilih Partisi Yang Tepat
Setelah konfigurasi bahasa dan zona waktu selesai, Anda akan tiba di layar yang meminta Anda untuk memilih partisi mana yang digunakan oleh OS Windows 10 baru. Jika Anda memiliki partisi yang sudah ada, pilih partisi yang Anda ingin gunakan.
Langkah 5: Aktivasi Produk Windows 10 Anda
Setelah instalasi selesai, masukkan kode produk Windows 10 Anda untuk mengaktifkannya. Dalam hal kode produk hilang atau tidak ditemukan, Anda bisa membelinya melalui Microsoft Store atau mendapatkan kode produk dari produsen laptop Anda.
Cara Instal Windows 8 di Laptop HP
Windows 8 adalah sistem operasi yang mulai diluncurkan pada tahun 2012 oleh Microsoft. Pada saat itu, banyak pengguna yang tertarik dengan antarmuka modern dan fleksibilitas Windows 8. Berikut adalah cara pemasangan Windows 8 di laptop HP:
Langkah 1: Persiapan dan Unduhan
Sebelum Anda memulai proses instalasi, pastikan bahwa laptop Anda memiliki versi Windows 8 yang kompatibel. Pastikan juga Anda memiliki file ISO Windows 8 dan USB atau DVD bootable untuk memulai instalasi Windows 8.
Langkah 2: Booting dari USB atau DVD bootable
Sisipkan USB atau DVD bootable ke laptop HP Anda, lalu nyalakan dan tekan tombol Boot Menu (biasanya tombol F12). Pilih opsi booting dari USB atau DVD dan tekan Enter.
Langkah 3: Proses Instalasi
Pilih bahasa dan zona waktu pada proses booting. Kemudian, pilih “Install now” untuk memulai instalasi. Pada proses instalasi Anda dapat memilih bahasa dan layanan yang Anda inginkan. Pilih opsi “Custom” untuk mempartisi hard drive sesuai dengan kapasitas yang dibutuhkan.
Langkah 4: Aktivasi Produk Windows 8 Anda
Setelah instalasi selesai, Windows 8 akan secara otomatis diaktifkan. Jika aktivasi gagal, maka aktivasi bisa dilakukan secara manual dengan memasukkan kode produk Windows 8 Anda. Jika Anda membeli laptop HP baru, kode produk tersebut seharusnya sudah ada di label pada bagian bawah laptop.
FAQ
Q: Apakah saya perlu mem-backup data saya sebelum menginstal sistem operasi?
A: Iya, penting bagi Anda untuk mem-backup semua data yang Anda punya. Mem-backup memberi Anda perlindungan dari kehilangan data akibat terhapus secara tidak sengaja pada saat proses instalasi atau terjadi kesalahan lain ketika memindahkan data ke dalam laptop baru. Anda dapat mem-backup data itu dalam hard-drive eksternal atau di cloud storage.
Q: Apa yang harus saya lakukan jika saya lupa kode produk saya?
A: Jika Anda lupa kode produk Windows, Anda masih dapat memperolehnya dengan beberapa langkah. Baik Anda membeli laptop baru atau membeli Windows secara terpisah, kode produk seharusnya ada di kotak Windows atau label pada bagian bawah laptop. Jika kode produk hilang atau rusak, Anda harus menghubungi produsen Anda atau membeli kode produk Windows melalui Microsoft Store.