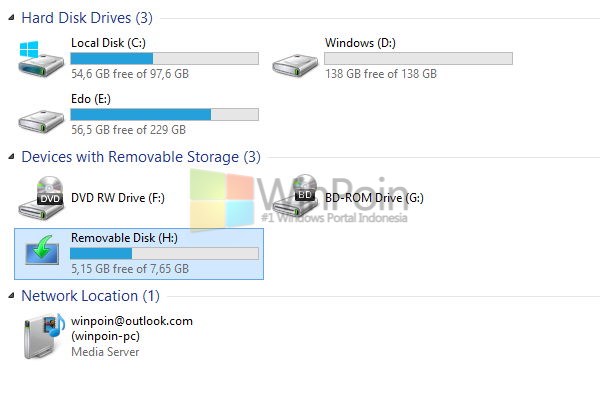Jika kamu sedang mencari sebuah tutorial cara instal Windows 8 dengan menggunakan USB flashdisk, kamu telah sampai ke tempat yang tepat! Kami akan memberikan informasi lengkap beserta gambar untuk memandu kamu dalam instalasi Windows 8 menggunakan flashdisk. Sebelumnya, pastikan kamu sudah memiliki file ISO Windows 8 yang telah kamu download dari situs resmi Microsoft atau dari sumber lain yang terpercaya. Selain itu, pastikan kamu juga memiliki USB flashdisk dengan minimal kapasitas 4 GB.
Langkah-langkah Instalasi Windows 8 menggunakan Flashdisk
Pertama-tama, kamu perlu melakukan format pada USB flashdisk. Agar USB flashdisk kamu bisa digunakan sebagai media instalasi Windows 8, kamu perlu melakukan format berbasis NTFS pada flashdisk. Untuk melakukan format ini, kamu bisa menggunakan aplikasi format yang terdapat pada Windows.
Setelah flashdisk terformat, kamu perlu mengunduh software bernama Windows 7 USB/DVD Download Tool. Klik link berikut untuk mengunduh software tersebut:
Setelah berhasil diunduh, install software tersebut pada komputer kamu. Setelah terinstall, buka program tersebut dan kamu akan langsung dihadapkan pada halaman utama seperti gambar di bawah ini:
Pilih file ISO Windows 8 yang kamu download tadi, kemudian klik Next. Pada halaman berikutnya, pilih USB device sebagai media instalasi, kemudian masukkan USB flashdisk yang sudah kamu format dan klik Begin copying.
Proses ini akan memakan waktu beberapa menit tergantung pada kecepatan USB flashdisk yang kamu miliki. Setelah proses ini selesai, kamu sudah berhasil membuat USB flashdisk menjadi media instalasi Windows 8.
Setelah berhasil membuat USB flashdisk menjadi media instalasi Windows 8, langkah selanjutnya adalah melakukan booting dari USB flashdisk tersebut agar proses instalasi Windows 8 bisa dilakukan. Untuk melakukan booting tersebut, kamu perlu melakukan perubahan pada pengaturan BIOS pada komputer kamu. Hal ini karena kebanyakan komputer atau laptop saat ini menggunakan pengaturan boot awal berupa harddisk.
Untuk melakukan perubahan pada pengaturan BIOS, kamu perlu menekan tombol yang ditentukan saat proses booting. Biasanya, tombol yang paling sering digunakan adalah tombol F2 atau F12. Setelah berhasil masuk ke dalam menu BIOS, cari pengaturan boot dan pilih USB flashdisk sebagai media booting awal. Kemudian, simpan pengaturan tersebut dan keluar dari menu BIOS.
Setelah menu BIOS tertutup, komputer kamu akan melakukan proses booting ulang dengan menggunakan USB flashdisk sebagai media booting awal. Ikuti langkah-langkah yang ditampilkan pada layar untuk memulai proses instalasi Windows 8 pada komputer kamu. Pada saat proses instalasi Windows 8 dilakukan, kamu juga akan diminta untuk memasukkan produk key atau serial number.
Jika kamu tidak memiliki produk key atau serial number Windows 8, kamu masih bisa melanjutkan proses instalasi Windows 8 tanpa memasukkan produk key. Namun, dalam hal ini kamu hanya diberikan waktu 30 hari untuk mengaktifkan Windows 8 yang telah terinstal pada komputer kamu. Jadi, pastikan kamu segera mengaktifkan Windows 8 kamu agar kamu bisa terus menggunakannya tanpa batasan waktu.
FAQ
1. Apa yang harus saya lakukan jika gagal memulai booting dari USB flashdisk saat instalasi Windows 8?
Jawab: Jika kamu mengalami kendala saat melakukan booting dari USB flashdisk milikmu, pastikan kamu sudah mengatur BIOS dengan benar. Periksa kembali apakah kamu telah memilih USB flashdisk sebagai media booting awal pada pengaturan BIOS. Selain itu, pastikan juga flashdiskmu telah terformat dengan benar menggunakan sistem file NTFS.
Jika semua pengaturan sudah benar namun kamu masih mengalami kendala, coba ganti USB flashdiskmu dengan yang baru. Karena USB flashdisk yang sudah lama dan sering digunakan bisa saja sudah mengalami kerusakan atau berfungsi tidak maksimal.
2. Apa yang harus saya lakukan jika tidak memiliki produk key atau serial number Windows 8?
Jawab: Jika kamu tidak memiliki produk key atau serial number Windows 8, kamu masih bisa melakukan instalasi Windows 8 tanpa memasukkan produk key. Namun, kamu hanya diberikan waktu 30 hari untuk mengaktifkan Windows 8 tersebut. Jika kamu ingin melanjutkan penggunaan Windows 8 kamu setelah periode waktu tersebut habis, kamu harus membeli produk key atau serial number Windows 8 dan memasukkannya pada pengaturan sistem Windows 8 kamu. Pastikan kamu membeli produk key Windows 8 dari sumber terpercaya agar tidak terjadi penipuan atau kecurangan.
Video Tutorial
Dalam video tutorial ini, kamu akan diberikan panduan langkah demi langkah untuk melakukan instalasi Windows 8 menggunakan USB flashdisk. Video ini akan memudahkan kamu dalam memahami detail-detail pengaturan yang dibutuhkan saat melakukan instalasi Windows 8 dengan menggunakan USB flashdisk.
Semoga artikel ini bermanfaat bagi kamu dalam melakukan instalasi Windows 8 menggunakan USB flashdisk. Jangan lupa untuk selalu memperhatikan setiap langkah yang dijelaskan dalam artikel ini agar proses instalasi Windows 8 kamu berjalan lancar.