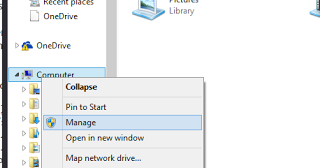Apakah Anda sering mengalami masalah saat melakukan instal ulang Windows pada PC atau laptop Anda? Tidak perlu khawatir! Kami akan memberikan panduan cara instal ulang Windows yang mudah dan sederhana. Simak cara instal ulang Windows berikut ini!
Cara Instal Ulang Windows Langsung dari Hardisk Internal
Langkah pertama yang harus Anda lakukan adalah mempersiapkan file ISO Windows yang akan diinstal ulang. Pastikan Anda memiliki file ISO Windows yang sesuai dengan versi Windows yang ingin Anda instal ulang. Kemudian, buatlah folder baru di dalam hardisk internal atau flashdisk sebagai tempat untuk menampung file ISO Windows dan tool untuk membuat bootable USB. Setelah itu, ikuti langkah-langkah berikut ini:
-
Pindahkan file ISO Windows yang sudah Anda persiapkan ke folder yang telah Anda buat tadi.
-
Download tool untuk membuat bootable USB. Salah satu tool yang dapat Anda gunakan adalah Rufus. Setelah selesai diunduh, ekstrak file tersebut ke dalam folder yang telah Anda buat tadi.
-
Sambungkan USB flashdisk ke komputer atau laptop Anda dan buka tool Rufus yang telah Anda ekstrak tadi. Pastikan Anda memilih USB flashdisk yang akan digunakan untuk bootable USB.
-
Pilih file ISO Windows yang telah Anda persiapkan tadi pada bagian “Create a bootable disk using”. Pastikan opsi “ISO Image” sudah terpilih, kemudian klik tombol “Start” untuk memulai proses pembuatan bootable USB.
-
Tunggu hingga proses pembuatan bootable USB selesai. Setelah selesai, restart komputer atau laptop Anda dan masuk ke BIOS untuk mengatur boot priority.
-
Pastikan boot priority diatur agar komputer atau laptop Anda boot dari USB flashdisk. Kemudian, simpan perubahan dan keluar dari BIOS, maka komputer atau laptop Anda akan melakukan booting dari USB flashdisk.
-
Setelah masuk ke Windows installation process, pilih bahasa yang ingin Anda gunakan, masukkan produk key (jika diperlukan), kemudian pilih jenis instalasi yang ingin Anda lakukan, yaitu clean installation atau custom installation. Ikuti instruksi selanjutnya hingga proses instalasi selesai.
Cara Instal Windows 8 Tanpa Produk Key atau Serial Number
Berikut ini adalah cara instal Windows 8 tanpa menggunakan produk key atau serial number:
-
Buat file teks kosong dengan nama “ei.cfg”. Kemudian, simpan file tersebut di dalam folder “sources” pada file ISO Windows 8 yang Anda miliki.
-
Buat bootable USB dengan file ISO Windows 8 tersebut. Anda dapat menggunakan Rufus atau tool lainnya untuk membuat bootable USB.
-
Restart komputer atau laptop Anda dan masuk ke BIOS untuk mengatur boot priority agar komputer atau laptop Anda boot dari USB flashdisk.
-
Setelah masuk ke Windows installation process, pilih bahasa yang ingin Anda gunakan, kemudian pilih “Install now”. Kemudian, pilih jenis instalasi yang ingin Anda lakukan, yaitu clean installation atau custom installation. Jangan masukkan produk key atau serial number saat diminta. Lanjutkan proses instalasi hingga selesai.
-
Setelah instalasi selesai, masukkan produk key atau serial number pada pengaturan aktivasi Windows 8. Caranya, klik Start, kemudian buka Charms bar dan pilih Settings. Selanjutnya, pilih “Activate Windows” dan masukkan produk key atau serial number Anda.
FAQ
1. Apakah perlu menghapus data yang ada di hardisk sebelum melakukan instalasi ulang Windows?
Jawaban: Iya. Pastikan Anda melakukan backup atau penyimpanan data yang dianggap penting, karena proses instalasi ulang Windows akan menghapus seluruh data yang tersimpan di hardisk Anda.
2. Apakah selalu diperlukan produk key atau serial number saat melakukan instalasi ulang Windows?
Jawaban: Tergantung dengan versi Windows yang Anda gunakan. Beberapa versi Windows memang memerlukan produk key atau serial number untuk proses instalasi, namun ada juga versi Windows tertentu yang dapat diinstal ulang tanpa memerlukan produk key atau serial number.
Itulah cara instal ulang Windows yang mudah dan sederhana. Semoga panduan ini dapat membantu Anda mengatasi masalah pada PC atau laptop Anda. Sekali lagi, jangan lupa untuk melakukan backup atau penyimpanan data yang dianggap penting sebelum melakukan instalasi ulang Windows. Selamat mencoba!