Installing Windows on your computer is a fundamental task that every computer user has to perform at some point. Whether you are upgrading your operating system or performing a clean install, the process can be quite daunting. Luckily, there are different ways to install Windows, and one of the most convenient methods is by using a flash drive.
 Cara Instal Windows 10 dengan Flashdisk
Cara Instal Windows 10 dengan Flashdisk
To install Windows 10 using a flash drive, you need to follow these simple steps:
- Insert the flash drive into your computer and format it to NTFS.
- Download the Windows 10 ISO file from Microsoft’s website.
- Open the Command Prompt as Administrator.
- Type “diskpart” and press Enter.
- Type “list disk” and press Enter.
- Identify the disk number of your flash drive.
- Type “select disk X” (X being the disk number of your flash drive) and press Enter.
- Type “clean” and press Enter.
- Type “create partition primary” and press Enter.
- Type “select partition 1” and press Enter.
- Type “format fs=ntfs quick” and press Enter.
- Type “active” and press Enter.
- Type “exit” and press Enter.
- Mount the Windows 10 ISO file and copy its contents to the flash drive.
- Restart your computer and boot from the flash drive.
- Follow the on-screen instructions to install Windows 10.
 Cara Instal Windows 7, 8 & 10 Menggunakan Flashdisk ataupun CD
Cara Instal Windows 7, 8 & 10 Menggunakan Flashdisk ataupun CD
The process of installing Windows 7, 8 & 10 using a flash drive is quite similar. Here are the steps:
- Insert the flash drive into your computer and format it to NTFS.
- Download the Windows 7, 8 or 10 ISO file from Microsoft’s website.
- Open the Command Prompt as Administrator.
- Type “diskpart” and press Enter.
- Type “list disk” and press Enter.
- Identify the disk number of your flash drive.
- Type “select disk X” (X being the disk number of your flash drive) and press Enter.
- Type “clean” and press Enter.
- Type “create partition primary” and press Enter.
- Type “select partition 1” and press Enter.
- Type “format fs=ntfs quick” and press Enter.
- Type “active” and press Enter.
- Type “exit” and press Enter.
- Mount the Windows ISO file and copy its contents to the flash drive.
- Restart your computer and boot from the flash drive.
- Follow the on-screen instructions to install Windows.
Whether you are installing Windows 7, 8, or 10, following the steps above will help you get the job done with ease.
 TEKNISI MUSAFIR OFFICIAL BLOGER: CARA INSTAL WINDOWS 8.1 PRO TANPA
TEKNISI MUSAFIR OFFICIAL BLOGER: CARA INSTAL WINDOWS 8.1 PRO TANPA
Installing Windows 8.1 Pro can be a bit challenging, but with the right instructions, you can get it done without any hassle. Here are the steps to follow:
- Download the Windows 8.1 Pro ISO file from Microsoft’s website.
- Burn the ISO file onto a DVD.
- Insert the DVD into your computer’s DVD drive.
- Restart your computer and boot from the DVD.
- Follow the on-screen instructions to install Windows 8.1 Pro.
That’s it! Now you know how to install Windows 8.1 Pro without the need for a flash drive. However, if you prefer using a flash drive, you can follow the same steps outlined above for Windows 7, 8, and 10.
FAQ
How do I know if my computer can run Windows 10?
Before installing Windows 10, you need to make sure that your computer meets the minimum system requirements. Here are the minimum requirements:
- Processor: 1 gigahertz (GHz) or faster processor or System on a Chip (SoC)
- RAM: 1 gigabyte (GB) for 32-bit or 2 GB for 64-bit
- Hard disk space: 16 GB for 32-bit OS or 20 GB for 64-bit OS
- Graphics card: DirectX 9 or later with WDDM 1.0 driver
- Display: 800×600
Can I install Windows 10 on an old computer?
If your computer meets the minimum system requirements outlined above, you can install Windows 10 on it. However, it’s important to note that older computers may not have the necessary hardware components to run Windows 10 efficiently. Running Windows 10 on an older computer may not be a smooth experience and could result in performance issues.
Video Tutorial: How to Install Windows 10 with a Flash Drive
Follow the steps in this video tutorial to learn how to install Windows 10 using a flash drive.
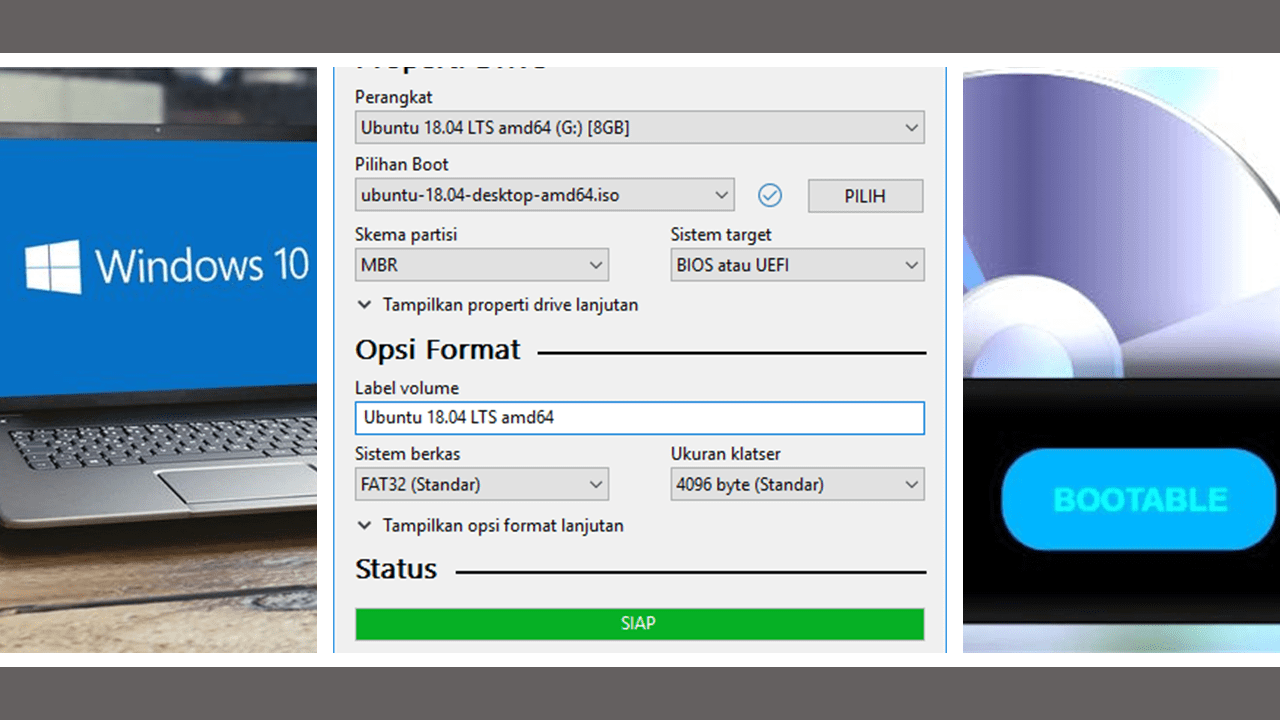 Cara Instal Windows 10 dengan Flashdisk
Cara Instal Windows 10 dengan Flashdisk Cara Instal Windows 7, 8 & 10 Menggunakan Flashdisk ataupun CD
Cara Instal Windows 7, 8 & 10 Menggunakan Flashdisk ataupun CD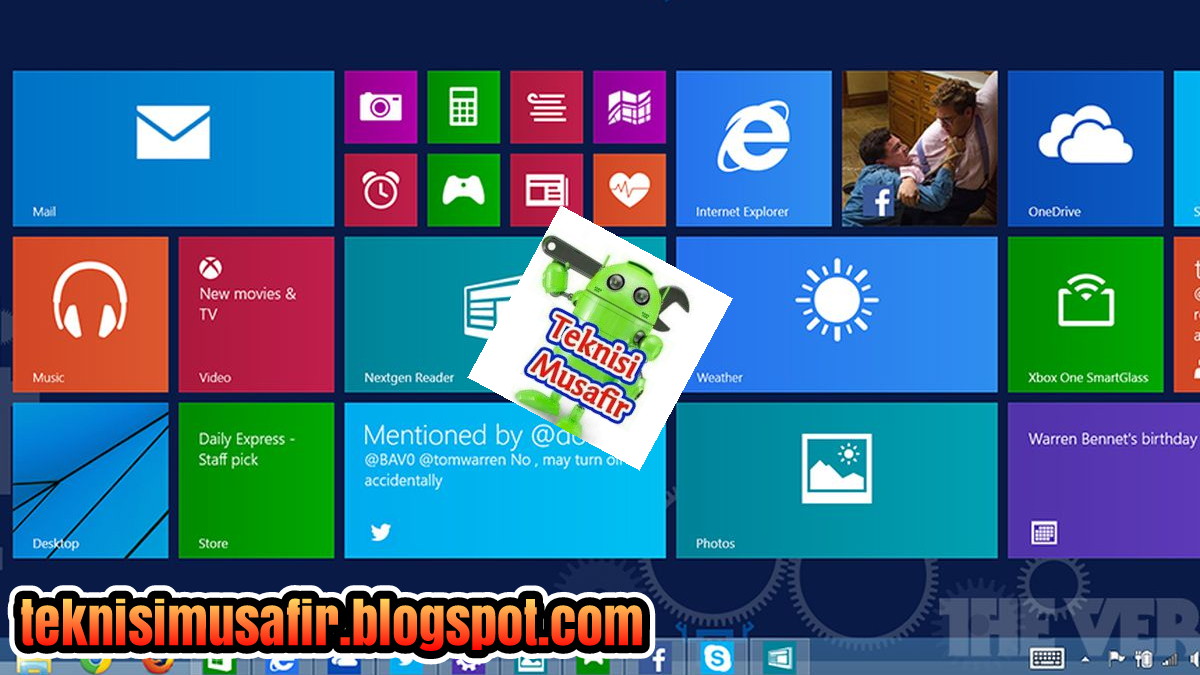 TEKNISI MUSAFIR OFFICIAL BLOGER: CARA INSTAL WINDOWS 8.1 PRO TANPA
TEKNISI MUSAFIR OFFICIAL BLOGER: CARA INSTAL WINDOWS 8.1 PRO TANPA