Installing an ISO file can be a difficult task, but it doesn’t need to be. In this article, we’ll go through the process of installing an ISO file on your Windows 7 machine without burning a CD or mounting the file. This can be a lifesaver in a time crunch or when you don’t have access to a CD or DVD burner.
 Cara Instal File ISO di Windows 7 Tanpa Burning CD atau Mount File ISO
Cara Instal File ISO di Windows 7 Tanpa Burning CD atau Mount File ISO
The first step to installing an ISO file in Windows 7 is to download the ISO file. Once you have done this, you will need to extract the contents of the ISO file to a directory on your hard drive. This can be done using a program like WinRAR or 7-Zip.
Once you have extracted the contents of the ISO file to a directory on your hard drive, you will need to open the Command Prompt as an administrator. This can be done by clicking on Start, typing in “cmd” and then right-clicking on “Command Prompt” and choosing “Run as administrator”.
Next, you will need to navigate to the directory where you extracted the contents of the ISO file. This can be done using the “cd” command in the Command Prompt. For example, if you extracted the contents of the ISO file to a directory called “ISO”, you would navigate to that directory using the following command:
cd C:\ISO
Once you are in the directory where you extracted the contents of the ISO file, you will need to run the following command to make the directory bootable:
bootsect.exe /nt60 F:
Replace “F:” with the drive letter of your USB drive. This will make the USB drive bootable so that it can be used to install Windows 7.
 Cara Instal Ulang Windows 7 (ISO File) Dengan Flashdisk
Cara Instal Ulang Windows 7 (ISO File) Dengan Flashdisk
Now that you have a bootable USB drive, you can use it to install Windows 7. To do this, you will need to restart your computer and boot from the USB drive. To boot from the USB drive, you will need to enter the BIOS and change the boot order so that the USB drive is first in the list.
Once you have booted from the USB drive, you will be prompted to start the installation process. Follow the on-screen instructions to install Windows 7.
FAQ
How do I create a bootable USB drive?
To create a bootable USB drive, you will need a program that can create a bootable image of an ISO file. One popular program is Rufus. To create a bootable USB drive with Rufus, follow these steps:
- Download and install Rufus.
- Insert a USB drive into your computer.
- Open Rufus and select the USB drive you want to use.
- Select “ISO Image” from the “Create a bootable disk using” drop-down menu.
- Click the “Select” button and choose the ISO file you want to use.
- Ensure that the “Partition scheme” is set to “MBR” and the “File system” is set to “NTFS”.
- Click the “Start” button to begin the process of creating a bootable USB drive.
Can I install Windows 7 on a UEFI-based system?
Yes, you can install Windows 7 on a UEFI-based system. However, you will need to make sure that your UEFI firmware is set to Legacy mode. This can be done in the BIOS settings of your computer. Once you have set your UEFI firmware to Legacy mode, you should be able to install Windows 7 using a bootable USB drive.
Video Tutorial
For a video tutorial on how to install Windows 7 using a bootable USB drive, watch the following video:
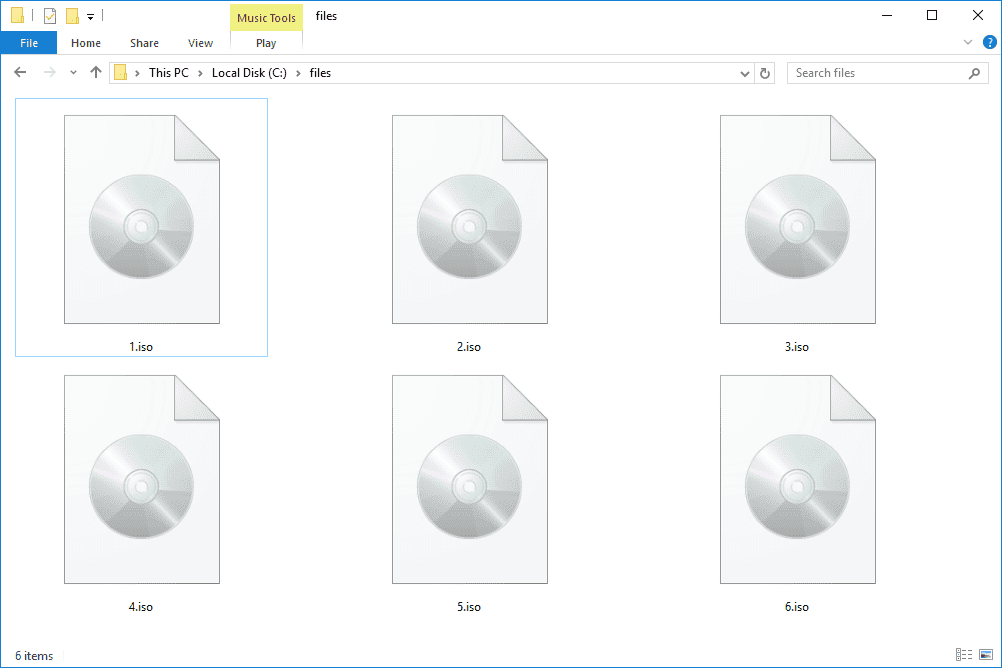 Cara Instal File ISO di Windows 7 Tanpa Burning CD atau Mount File ISO
Cara Instal File ISO di Windows 7 Tanpa Burning CD atau Mount File ISO+Dengan+Flashdisk.jpg) Cara Instal Ulang Windows 7 (ISO File) Dengan Flashdisk
Cara Instal Ulang Windows 7 (ISO File) Dengan Flashdisk