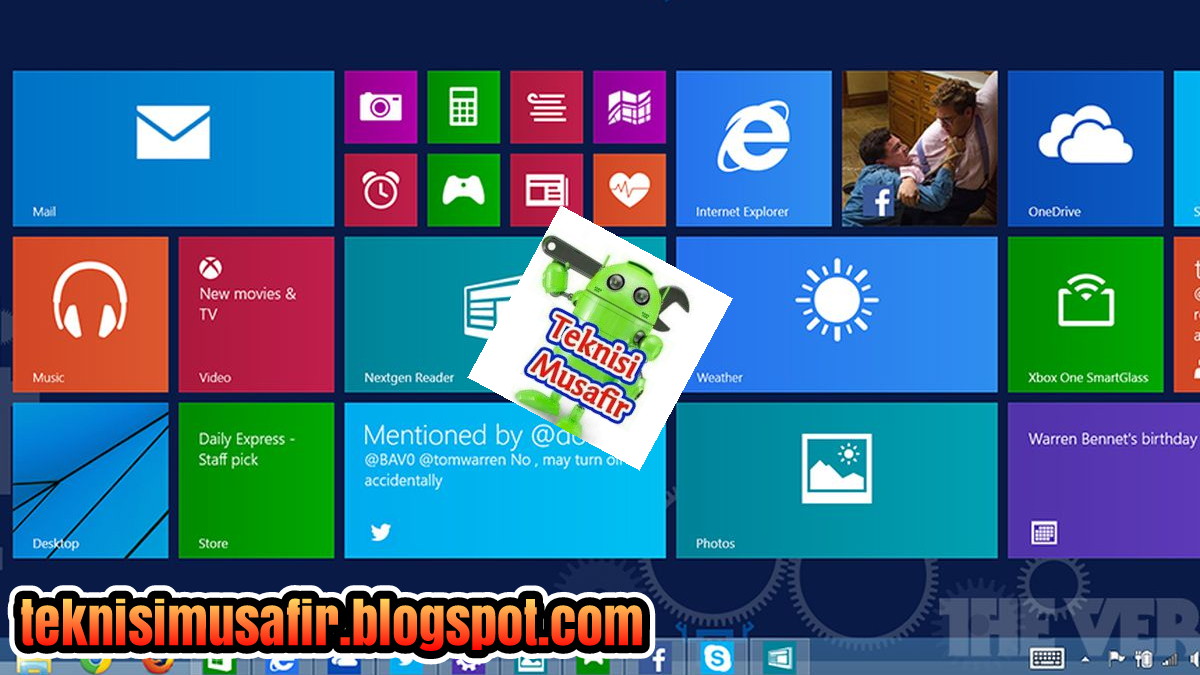For those who want to install Windows 8.1 Pro, this article is a must-read. We have gathered some helpful tips on how to install Windows 8.1 Pro quickly and easily. Before we dive into the steps, let’s take a look at what Windows 8.1 Pro is and why you might need to install it.
What is Windows 8.1 Pro?
Windows 8.1 Pro is a version of the Windows operating system produced by Microsoft. Released on October 18, 2013, it is the successor to Windows 8 and includes several new features and improvements. It is designed to be a more user-friendly and customizable operating system, with better support for touchscreens, increased security, and improved performance.
How to Install Windows 8.1 Pro
Now that you know what Windows 8.1 Pro is, let’s take a look at how you can install it. There are several different methods you can use to install Windows 8.1 Pro, but we will be covering the most common method—using a USB drive.
Step 1: Create a Bootable USB Drive
To install Windows 8.1 Pro from a USB drive, you will first need to create a bootable USB drive. Here are the steps to create a bootable USB drive:
- Download the Windows 8.1 Pro installation media from the Microsoft website.
- Insert your USB drive into your computer, and make sure it has at least 8GB of free space.
- Open the Windows 8.1 Pro installation media folder, and select the “setup.exe” file.
- Select “Create installation media for another PC” and follow the prompts to create a bootable USB drive.
Step 2: Boot from the USB Drive
Once you have created a bootable USB drive, you will need to boot your computer from it. Here are the steps to do so:
- Insert the bootable USB drive into your computer.
- Restart your computer and press the key that brings up your computer’s boot menu (usually F2, F10, or F12).
- Select the option to boot from the USB drive.
Step 3: Install Windows 8.1 Pro
With your computer now booted from the USB drive, you are ready to install Windows 8.1 Pro. Here are the steps to do so:
- Select your language, time, and keyboard preferences.
- Enter your product key, or select the option to install Windows 8.1 Pro without a product key (you can enter the product key later).
- Read and accept the license terms.
- Select the “Custom: Install Windows only (advanced)” option.
- Select the partition you want to install Windows 8.1 Pro on.
- Follow the prompts to complete the installation process.
Congratulations! You have successfully installed Windows 8.1 Pro on your computer. Now you can customize it to fit your needs and start using it to get things done.
FAQ
Q: Do I need a product key to install Windows 8.1 Pro?
A: While you can technically install Windows 8.1 Pro without a product key, you will eventually need one to activate the operating system. You can purchase a product key from the Microsoft website or a licensed reseller.
Q: How long does it take to install Windows 8.1 Pro?
A: The installation time for Windows 8.1 Pro can vary depending on your computer’s hardware and the installation method you choose. On average, it takes about 20-30 minutes to install Windows 8.1 Pro using a USB drive.
Video Tutorial
Conclusion
Installing Windows 8.1 Pro doesn’t have to be a daunting task. With these simple steps, you can install it quickly and easily. If you run into any issues during the installation process, don’t hesitate to reach out to Microsoft’s support team for help. Happy installing!
References
About the Author
This article was written by a guest writer for Black Nada Orang. The writer is a technology enthusiast who loves to share tips and tricks on various topics related to technology.