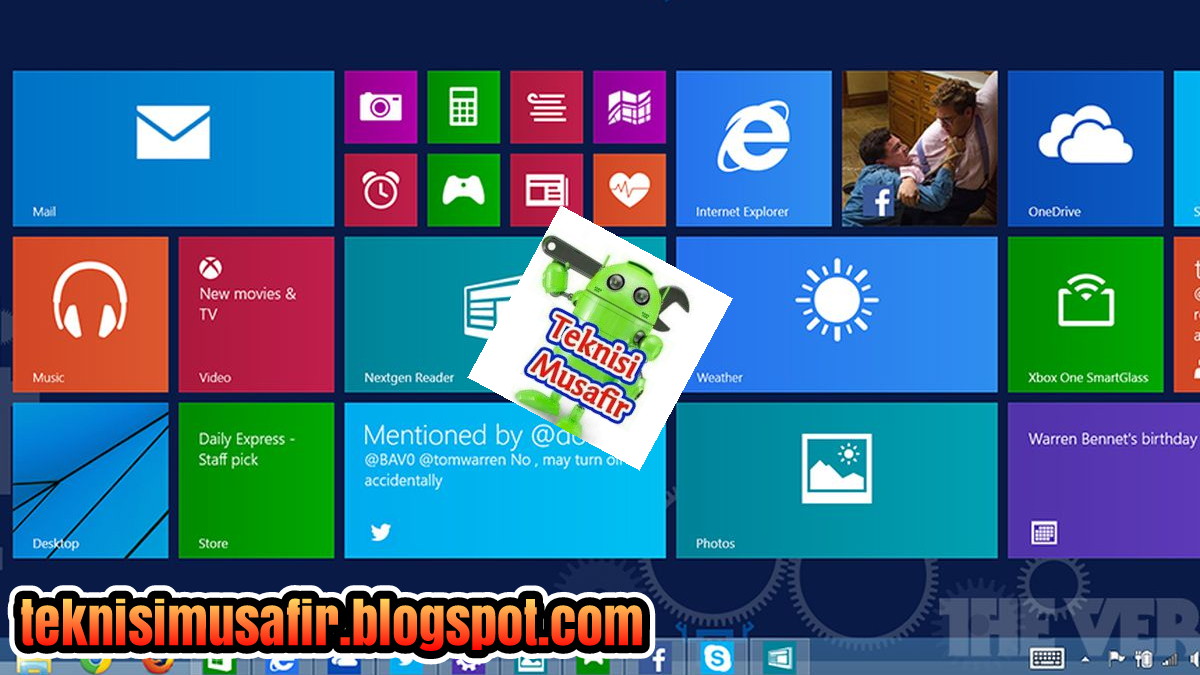Dalam era digital seperti sekarang, penggunaan komputer atau laptop sudah menjadi suatu keharusan. Namun, seringkali kita mengalami masalah seperti blue screen atau komputer yang lambat karena virus. Salah satu solusi yang bisa dilakukan adalah dengan melakukan instal ulang sistem operasi pada komputer atau laptop. Artikel ini akan membahas cara instal ulang Windows menggunakan CD/DVD dan flashdisk.
Instal Ulang Windows 7
Langkah pertama adalah menyiapkan CD/DVD atau flashdisk dengan file instalasi Windows 7. Anda bisa mendapatkan file tersebut dengan membeli DVD instalasi atau mengunduh ISO Windows 7 kemudian membakar ke CD/DVD atau membuat bootable flashdisk.
Setelah itu, masukkan CD/DVD atau flashdisk yang sudah dipersiapkan ke dalam komputer atau laptop yang ingin diinstal ulang Windows 7. Kemudian, nyalakan komputer atau laptop tersebut dan tekan tombol boot menu pada keyboard. Biasanya tombol boot menu adalah F12 atau F9, tergantung pada merk dan model laptop.
Setelah masuk ke boot menu, pilih CD/DVD atau flashdisk sebagai media instalasi dan ikuti petunjuk yang muncul pada layar. Jika muncul pilihan bahasa, pilih English (United States) untuk bahasa en-US.
Pada tahap selanjutnya, pilih “Install Now” untuk memulai proses instalasi. Selanjutnya, pilih “I accept the license terms” dan klik “Next”.
Pada tahap ini, pilih “Custom (advanced)” karena kita akan melakukan instalasi bersih dan menghapus semua data yang ada di hard drive. Kemudian, pilih partisi hard drive yang ingin diinstal Windows 7 dan klik “Next”.
Proses instalasi Windows 7 akan berjalan dan memakan waktu sekitar 20-30 menit tergantung pada kecepatan komputer atau laptop. Setelah selesai, Anda bisa mengatur pengaturan awal seperti bahasa, zona waktu, dan jaringan.
Instal Ulang Windows 8.1
Cara instal ulang Windows 8.1 hampir sama dengan instal ulang Windows 7. Langkah pertama adalah menyiapkan bootable flashdisk dengan file instalasi Windows 8.1. Anda bisa mendownload file ISO Windows 8.1 kemudian menggunakan Rufus atau aplikasi sejenis untuk membuat bootable flashdisk.
Setelah itu, masukkan flashdisk yang sudah dipersiapkan ke dalam komputer atau laptop yang ingin diinstal ulang Windows 8.1. Kemudian, nyalakan komputer atau laptop tersebut dan tekan tombol boot menu pada keyboard. Biasanya tombol boot menu adalah F12 atau F9, tergantung pada merk dan model laptop.
Pada boot menu, pilih flashdisk sebagai media instalasi dan ikuti petunjuk yang muncul pada layar. Jika muncul pilihan bahasa, pilih English (United States) untuk bahasa en-US.
Pada tahap ini, pilih “Install Now” untuk memulai proses instalasi. Selanjutnya, pilih “I accept the license terms” dan klik “Next”.
Pada tahap ini, pilih “Custom: Install Windows only (advanced)” karena kita akan melakukan instalasi bersih dan menghapus semua data yang ada di hard drive. Kemudian, pilih partisi hard drive yang ingin diinstal Windows 8.1 dan klik “Next”.
Proses instalasi Windows 8.1 akan berjalan dan memakan waktu sekitar 20-30 menit tergantung pada kecepatan komputer atau laptop. Setelah selesai, Anda bisa mengatur pengaturan awal seperti bahasa, zona waktu, dan jaringan.
Instal Ulang Windows 10
Cara instal ulang Windows 10 juga hampir sama dengan instal ulang Windows 8.1. Langkah pertama adalah menyiapkan bootable flashdisk dengan file instalasi Windows 10. Anda bisa mendownload file ISO Windows 10 kemudian menggunakan Media Creation Tool atau aplikasi sejenis untuk membuat bootable flashdisk.
Setelah itu, masukkan flashdisk yang sudah dipersiapkan ke dalam komputer atau laptop yang ingin diinstal ulang Windows 10. Kemudian, nyalakan komputer atau laptop tersebut dan tekan tombol boot menu pada keyboard. Biasanya tombol boot menu adalah F12 atau F9, tergantung pada merk dan model laptop.
Pada boot menu, pilih flashdisk sebagai media instalasi dan ikuti petunjuk yang muncul pada layar. Jika muncul pilihan bahasa, pilih English (United States) untuk bahasa en-US.
Pada tahap ini, pilih “Install Now” untuk memulai proses instalasi. Selanjutnya, pilih “I accept the license terms” dan klik “Next”.
Pada tahap ini, pilih “Custom: Install Windows only (advanced)” karena kita akan melakukan instalasi bersih dan menghapus semua data yang ada di hard drive. Kemudian, pilih partisi hard drive yang ingin diinstal Windows 10 dan klik “Next”.
Proses instalasi Windows 10 akan berjalan dan memakan waktu sekitar 20-30 menit tergantung pada kecepatan komputer atau laptop. Setelah selesai, Anda bisa mengatur pengaturan awal seperti bahasa, zona waktu, dan jaringan.
FAQ
1. Apakah data saya akan hilang setelah melakukan instal ulang Windows?
Iya, semua data, program, dan pengaturan yang ada di hard drive akan terhapus setelah melakukan instal ulang Windows. Oleh karena itu, sebaiknya Anda melakukan backup terlebih dahulu sebelum melakukan instalasi.
2. Apakah saya perlu memasukkan kunci produk saat menginstal Windows?
Ya, saat menginstal Windows Anda akan diminta memasukkan kunci produk. Kunci produk biasanya terdapat pada kotak DVD instalasi atau email konfirmasi jika Anda membeli kunci produk secara digital.
Video Tutorial
Berikut adalah video tutorial cara instal ulang Windows 10 menggunakan Media Creation Tool: