Bisa dibilang, keahlian dasar dari seorang teknisi komputer adalah bisa menginstal sistem operasi. Tanpa menginstal sistem operasi, maka komputer tidak akan bisa digunakan.
 Cara Instal Windows 8.1 Pro Secara Lengkap
Cara Instal Windows 8.1 Pro Secara Lengkap
Windows 8.1 adalah sistem operasi yang masih sering digunakan oleh banyak orang hingga saat ini. Meskipun sudah ada Windows 10, namun Windows 8.1 memiliki tampilan yang lebih familiar bagi pengguna Windows 7 dan lebih ringan dalam membuka program.
Langkah 1: Persiapkan USB Installer
Persiapkan flashdisk yang memiliki kapasitas minimal 8 GB dan pastikan tidak ada file penting di dalamnya karena akan di format. Kemudian download file ISO Windows 8.1 Pro dari website resmi Microsoft atau menggunakan CD/DVD installer.
Cara Membuat USB Installer dengan Rufus
Rufus adalah aplikasi gratis yang bisa digunakan untuk membuat bootable USB installer. Berikut langkah-langkahnya:
- Download aplikasi Rufus dan jalankan.
- Pilih drive USB yang akan dijadikan installer.
- Pilih file ISO Windows 8.1 Pro.
- Pilih MBR atau GPT sesuai dengan jenis partisi yang diinginkan.
- Klik Start untuk memulai proses pembuatan USB installer. Tunggu hingga selesai.
Langkah 2: Boot dari USB Installer
Setelah USB installer selesai dibuat, langkah selanjutnya adalah melakukan booting dari USB installer tersebut. Caranya adalah dengan mengubah urutan boot pada BIOS atau UEFI.
Cara Masuk ke BIOS atau UEFI
Untuk masuk ke BIOS atau UEFI, caranya dapat berbeda-beda pada setiap merek dan tipe laptop atau komputer. Umumnya, saat pertama kali menyala maka akan muncul tampilan logo dari pabrikannya kemudian muncul teks atau gambar yang harus di tekan untuk masuk ke BIOS atau UEFI.
Berikut langkahnya secara umum:
- Matikan komputer atau restart.
- Tekan tombol F2, Del, F12, atau tombol yang ditentukan untuk masuk ke BIOS atau UEFI.
- Cari menu Boot atau Boot Options.
- Pilih USB Flash Drive pada urutan boot pertama.
- Simpan pengaturan BIOS atau UEFI.
Langkah 3: Instalasi Windows 8.1 Pro
Setelah masuk ke installer Windows 8.1, langkah selanjutnya adalah melakukan proses instalasi. Berikut langkah-langkahnya:
- Pilih bahasa, waktu, dan format mata uang yang diinginkan.
- Klik Install Now.
- Masukkan product key yang diberikan saat pembelian atau klik Skip untuk melihatnya nanti.
- Pilih jenis instalasi Custom.
- Pilih drive untuk melakukan instalasi sistem operasi.
- Klik Next untuk memulai proses instalasi.
- Tunggu hingga selesai.
- Setelah proses instalasi selesai, buat username dan password untuk login.
- Pilih warna dan aplikasi yang akan ditampilkan di Start menu.
- Proses instalasi selesai dan kini kamu dapat menggunakan Windows 8.1 Pro.
 Cara Instal Windows 8.1 Pro Tanpa Product Key
Cara Instal Windows 8.1 Pro Tanpa Product Key
Product key merupakan kode yang unik dan digunakan sebagai lisensi untuk mengaktifkan Windows. Namun, ada cara untuk menginstal Windows 8.1 Pro tanpa product key.
Langkah 1: Download File ISO Windows 8.1 Pro
Download file ISO Windows 8.1 Pro dari website resmi Microsoft atau menggunakan CD/DVD installer.
Langkah 2: Buat USB Installer Menggunakan Rufus
Sama halnya dengan cara instalasi Windows 8.1 Pro sebelumnya, tetapi pada saat diminta memasukkan product key, klik saja Skip.
Langkah 3: Instalasi Windows 8.1 Pro Tanpa Product Key
Setelah boot dari USB installer, langkah selanjutnya adalah melakukan instalasi Windows 8.1 Pro tanpa memasukkan product key. Berikut langkah-langkahnya:
- Pilih bahasa, waktu, dan format mata uang yang diinginkan.
- Klik Install Now.
- Di halaman Product Key, klik saja Skip.
- Pilih jenis instalasi Custom.
- Pilih drive untuk melakukan instalasi sistem operasi.
- Klik Next untuk memulai proses instalasi.
- Tunggu hingga selesai.
- Setelah proses instalasi selesai, buat username dan password untuk login.
- Pilih warna dan aplikasi yang akan ditampilkan di Start menu.
- Proses instalasi selesai dan kini kamu dapat menggunakan Windows 8.1 Pro.
 Cara Mengetahui Windows 32 bit atau 64 bit
Cara Mengetahui Windows 32 bit atau 64 bit
Pada saat menginstal program tertentu, seringkali kita harus memilih untuk menggunakan versi 32 bit atau 64 bit. Untuk itu, kita perlu mengetahui versi Windows yang kita gunakan. Berikut adalah cara untuk mengetahui Windows 32 bit atau 64 bit:
Cara Mengetahui Windows 32 Bit atau 64 Bit di Windows 10
- Buka Start menu.
- Klik Settings (ikon gear).
- Pilih System.
- Pilih About.
- Cari bagian System type.
- Akan tertulis apakah Windows 32-bit atau 64-bit.
Cara Mengetahui Windows 32 Bit atau 64 Bit di Windows 8.1 dan 8
- Buka Start menu.
- Pilih PC Settings.
- Pilih PC and devices.
- Pilih PC info.
- Cari bagian System type.
- Akan tertulis apakah Windows 32-bit atau 64-bit.
Cara Mengetahui Windows 32 Bit atau 64 Bit di Windows 7 dan Vista
- Klik Start menu.
- Klik kanan pada Computer.
- Pilih Properties.
- Cari bagian System type.
- Akan tertulis apakah Windows 32-bit atau 64-bit.
FAQ (Frequently Asked Questions)
1. Apakah bisa menginstal Windows 8.1 Pro pada laptop atau komputer yang spesifikasinya rendah?
Jawaban: Bisa, namun performa akan terasa lambat dan lebih baik untuk menginstal Windows 7 atau Linux yang lebih ringan.
2. Apakah bisa menginstal driver setelah menginstal Windows 8.1 Pro tanpa internet?
Jawaban: Bisa, sebelum menginstal Windows 8.1 Pro sebaiknya sudah mengunduh driver terlebih dahulu, kemudian disimpan pada flashdisk atau disiapkan di partisi lain pada harddisk. Setelah menginstal Windows 8.1 Pro, install driver secara manual melalui device manager.
 Cara Instal Windows 8.1 Pro Secara Lengkap
Cara Instal Windows 8.1 Pro Secara Lengkap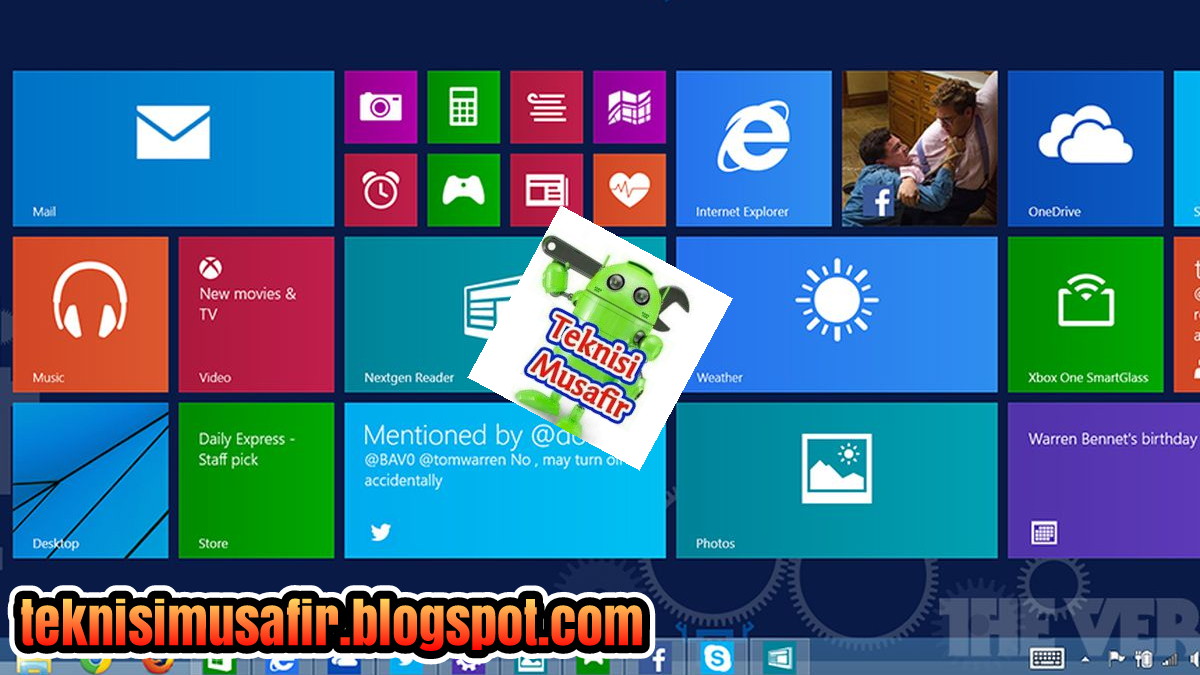 Cara Instal Windows 8.1 Pro Tanpa Product Key
Cara Instal Windows 8.1 Pro Tanpa Product Key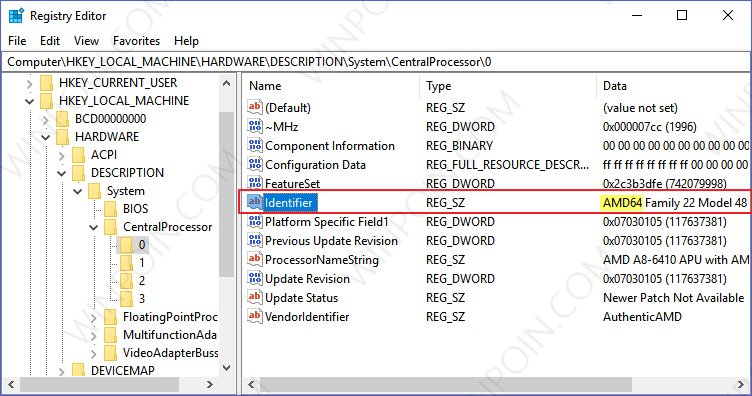 Cara Mengetahui Windows 32 bit atau 64 bit
Cara Mengetahui Windows 32 bit atau 64 bit