Windows 7 adalah salah satu versi sistem operasi klasik dari Microsoft yang masih banyak digunakan oleh pengguna PC hingga saat ini. Namun, seiring waktu, banyak user yang mengalami masalah saat meng-install Windows 7. Pada artikel ini, kita akan memberikan tutorial cara instal Windows 7 dengan mudah dan lengkap.
 Cara Instal Windows 7 dengan Partisi yang Mudah
Cara Instal Windows 7 dengan Partisi yang Mudah
Langkah-langkah menginstal Windows 7 yang ada di artikel ini cukup jelas dan mudah diikuti oleh setiap orang. Sebelum memulai, pastikan kamu sudah menyiapkan:
- CD/DVD installer atau USB flashdisk dengan kapasitas minimal 4 GB
- PC atau laptop yang dirancang untuk menjalankan Windows 7
- Koneksi internet aktif (opsional)
Langkah 1: Persiapkan Bootable Installer
Untuk membuat bootable installer, kamu bisa menggunakan aplikasi Rufus atau aplikasi sejenisnya. Download Rufus terlebih dahulu melalui website resminya dan jalankan aplikasinya. Selanjutnya, ikuti langkah-langkah berikut:
- Colokkan USB flashdisk ke PC atau laptop kamu
- Buka aplikasi Rufus dan pilih USB flashdisk yang akan digunakan
- Pilih file ISO Windows 7 yang sudah didownload sebelumnya
- Biarkan opsi Partition Scheme ke-2 dan klik Start
- Tunggu sampai proses pembuatan bootable installer selesai
Langkah 2: Setup Windows 7
Jika kamu sudah memiliki bootable installer, maka kamu bisa memulai langkah selanjutnya yaitu proses setup Windows 7.
- Colokkan USB installer ke PC atau laptop kamu
- Nyalakan perangkat dan masuk ke BIOS untuk mengatur boot priority agar dapat booting dari USB flashdisk
- Pilih opsi Setup Windows 7
- Setelah itu, ikuti langkah-langkah berikut
Simalakama proses yang harus kamu ikuti:
- Pilih bahasa pada Windows 7 yang akan di-install
- Klik Next
- Klik Install Now
- Baca dan terima persyaratan lisensi
- Pilih opsi Custom (Advanced)
- Pada layar selanjutnya, pilih drive mana yang ingin kamu install Windows 7
- Pastikan drive yang kamu pilih memiliki ruang kosong minimal 20 GB
- Klik Next
- Tunggu sampai proses instalasi selesai
Ketika proses instalasi selesai, maka kamu perlu mengaktifkan Windows 7. Bila kamu memiliki koneksi internet yang aktif, kamu bisa mengaktifkannya secara online dengan mengikuti instruksi yang ada di layar. Namun, jika kamu tidak memiliki koneksi internet, kamu bisa mengaktifkan secara offline dengan melakukan aktivasi melalui telepon atau melalui aplikasi aktivasi Windows 7 yang sudah tersedia pada folder instalasi.
 Cara Instal Windows 7 Lengkap dengan CD dan Flashdisk
Cara Instal Windows 7 Lengkap dengan CD dan Flashdisk
Langkah-langkah pada cara instal Windows 7 dengan menggunakan CD dan flashdisk hampir sama dengan cara di atas. Perbedaannya hanya ada pada langkah pertama yaitu pembuatan bootable installer.
Langkah 1: Persiapkan Bootable Installer
Untuk membuat bootable installer dengan menggunakan CD, kamu bisa menggunakan aplikasi burning seperti Nero atau aplikasi sejenisnya. Sedangkan untuk membuat dengan menggunakan flashdisk, kamu bisa mengikuti langkah-langkah yang ada di atas pada bagian Langkah 1.
Setelah membuat bootable installer, selanjutnya kamu bisa memulai proses instalasi dengan mengikuti langkah-langkah yang sama dengan cara sebelumnya.
FAQ
1. Apakah saya harus menghapus seluruh data di harddisk pada saat menginstal Windows 7?
Ya, kamu perlu menghapus seluruh data yang ada pada harddisk yang dijadikan sebagai lokasi instalasi Windows 7. Hal ini dilakukan agar Windows 7 dapat di-install dengan sempurna dan mencegah terjadinya masalah pada instalasi Windows 7. Sebelum menghapus seluruh data, pastikan kamu sudah melakukan backup data penting yang tersimpan pada harddisk.
2. Apakah saya bisa menginstal Windows 7 pada PC dengan spesifikasi yang rendah?
Secara teori, kamu bisa menginstal Windows 7 pada PC dengan spesifikasi yang lebih rendah dari spesifikasi minimal. Namun, kamu akan merasakan pengalaman yang kurang memuaskan saat mengoperasikan Windows 7 pada PC dengan spesifikasi yang rendah. Kami merekomendasikan untuk menginstal Windows 7 pada PC yang memiliki spesifikasi minimal seperti berikut:
- Processor 1 GHz 32-bit atau 64-bit
- RAM 1 GB (32-bit) atau 2 GB (64-bit)
- Hard disk space 16 GB (32-bit) atau 20 GB (64-bit)
- DirectX 9 graphics processor with WDDM 1.0 or higher driver
Video Tutorial
Berikut ini adalah video tutorial cara instal Windows 7:
Demikianlah tutorial cara instal Windows 7 yang bisa kamu ikuti dengan mudah. Dengan mengikuti langkah-langkah yang ada, kamu bisa menginstall Windows 7 dengan sukses dan tidak harus mengalami banyak masalah. Selamat mencoba!
 Cara Instal Windows 7 dengan Partisi yang Mudah
Cara Instal Windows 7 dengan Partisi yang Mudah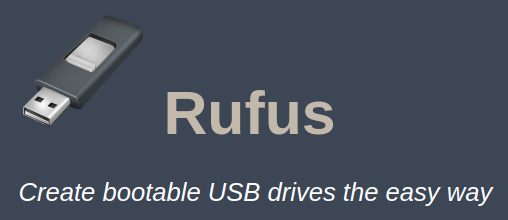 Cara Instal Windows 7 Lengkap dengan CD dan Flashdisk
Cara Instal Windows 7 Lengkap dengan CD dan Flashdisk