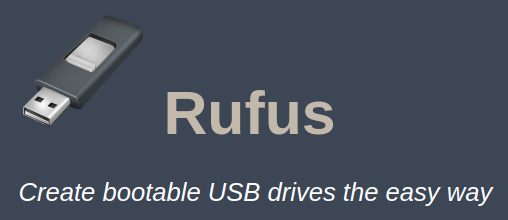Are you looking to reinstall Windows 7 on your computer? Look no further, we have compiled a list of step-by-step guides to help you along the way. With the help of these guides, you will learn how to install Windows 7 using a CD or a USB flash drive and personalize your installation to your liking.
Installing Windows 7 from CD
The first method we will cover is installing Windows 7 from a CD. Here are the steps:
- Insert your Windows 7 installation CD into your computer.
- Restart your computer and press any key when prompted to boot from the CD.
- Choose your language settings and click “Next.”
- Click “Install Now.”
- Read and accept the license terms and click “Next.”
- Choose “Custom (advanced)” installation.
- Select the disk or partition where you want to install Windows 7.
- Click “Next” and wait for the installation process to finish.
- Follow the prompts to customize your installation, including setting up your user account and choosing your time zone and date and time settings.
- Once you have finished customizing your installation, your computer will be ready to use.
During the installation process, your computer may restart multiple times. Do not remove the installation CD until the process is complete.
Installing Windows 7 from USB Flash Drive
Another method for installing Windows 7 is using a USB flash drive. Here are the steps:
- Insert your USB flash drive into your computer.
- Download and install the Windows USB/DVD Download Tool (available online).
- Open the tool and choose your Windows 7 ISO file.
- Select the USB device you want to use as the installation media and click “Begin copying.”
- Wait for the process to complete.
- Restart your computer and press any key when prompted to boot from the USB drive.
- Follow the same steps as the CD installation process above.
If you encounter any issues during the installation process, refer to the Windows 7 help guides or online forums for troubleshooting tips.
Customizing Your Windows 7 Installation
Once you have installed Windows 7 on your computer, you can customize your installation to your liking. Here are some tips:
- Install your favorite software and applications.
- Change your desktop background and screensaver.
- Personalize your settings, such as turning on or off Aero (a visual feature) or changing your default browser.
- Make changes to your power settings to conserve energy.
- Update your drivers and software to ensure optimal performance.
Frequently Asked Questions
Q: Can I upgrade from Windows XP to Windows 7?
A: Yes, you can upgrade from Windows XP to Windows 7. However, you will need to perform a clean installation (back up your files and settings before doing so) and reinstall your programs and applications.
Q: How long does it take to install Windows 7?
A: The installation process typically takes around 30-60 minutes to complete, depending on your computer’s hardware specifications and the installation method you choose.
Video Tutorial: Installing Windows 7 from CD
If you prefer visual instructions, check out the following video tutorial on installing Windows 7 from a CD: