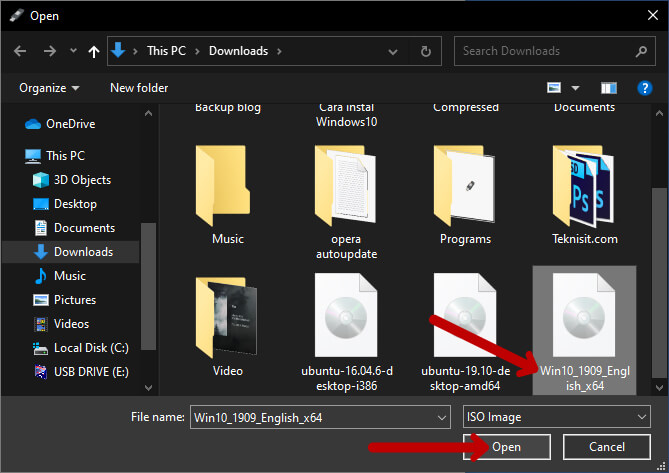Cara Instal Windows 7 dengan Flashdisk adalah tutorial yang sangat berguna bagi pengguna yang ingin memperbarui sistem operasi pada komputer mereka. Tutorial ini akan memberikan panduan langkah demi langkah tentang cara menginstal Windows 7 menggunakan flashdisk tanpa perlu mengeluarkan biaya tambahan untuk membeli DVD installer.
Langkah 1: Siapkan Bahan-bahan
Sebelum memulai proses instalasi, pastikan Anda telah menyiapkan semua bahan-bahan yang diperlukan. Berikut adalah daftar bahan-bahan yang perlu Anda persiapkan
- Flashdisk dengan kapasitas minimal 4GB
- ISO file Windows 7
- PC / Laptop yang ingin diinstal dengan Windows 7
- Software Rufus (dapat diunduh dari situs resminya)
Langkah 2: Unduh ISO Windows 7
Langkah selanjutnya adalah mengunduh ISO file Windows 7 dari situs resmi Microsoft. Pastikan Anda memilih versi Windows 7 yang sesuai dengan spesifikasi PC / Laptop Anda.
Langkah 3: Unduh dan Install Rufus
Setelah mengunduh ISO file Windows 7, langkah selanjutnya adalah mengunduh dan menginstal Rufus. Rufus adalah software yang digunakan untuk membuat bootable USB flashdisk. Anda dapat mengunduh Rufus dari situs resminya. Setelah selesai mengunduh Rufus, install software tersebut di PC / Laptop Anda.
Langkah 4: Sambungkan Flashdisk ke PC / Laptop Anda
Sambungkan flashdisk ke PC / Laptop Anda dan pastikan flashdisk terdeteksi oleh sistem. Jika flashdisk tidak terdeteksi, cobalah menggunakan port USB yang lain atau ganti flashdisk yang lain.
Langkah 5: Buka Rufus
Jalankan Rufus dan pastikan flashdisk yang ingin Anda gunakan telah terdeteksi di menu dropdown Device.
Langkah 6: Load ISO File
Klik tombol SELECT dan cari file ISO Windows 7 yang telah Anda unduh sebelumnya.
Langkah 7: Atur Partisi dan Format Disk
Langkah selanjutnya adalah mengatur partisi dan format disk. Pastikan Anda telah membackup data yang diperlukan pada disk sebelum melakukan partisi dan format.
Langkah 8: Jalankan Proses Boot
Setelah mengatur partisi dan format disk, klik tombol Start untuk memulai proses bootable USB flashdisk.
Langkah 9: Instal Windows 7 dari Flashdisk
Jalankan PC / Laptop yang ingin Anda instal dengan Windows 7 dari USB flashdisk. Pastikan boot sequence telah diatur pada USB flashdisk. Saat muncul jendela “Press any key to boot from CD or DVD”, jangan menekan tombol apa pun dan biarkan bootable flashdisk yang Anda buat melanjutkan proses instalasi.
FAQ
Pertanyaan 1: Apa yang harus saya lakukan jika PC / Laptop tidak dapat boot dari flashdisk?
Jawaban: Pastikan boot sequence telah diatur pada USB flashdisk dan flashdisk yang digunakan benar-benar bootable. Setelah itu, coba flashdisk tersebut di PC / Laptop yang berbeda untuk memastikan apakah masalah tersebut disebabkan oleh PC / Laptop atau flashdisk.
Pertanyaan 2: Apakah saya perlu mengaktivasi kembali Windows setelah melakukan instalasi ulang?
Jawaban: Jika Anda menggunakan versi Windows 7 yang sama dengan versi sebelumnya pada PC / Laptop yang sama, maka Windows tersebut seharusnya sudah teraktivasi. Namun jika Anda menggunakan versi Windows yang berbeda atau menggunakan PC / Laptop yang berbeda, maka Anda perlu mengaktivasi Windows kembali.
Video Tutorial: Cara Instal Windows 7
Berikut adalah video tutorial mengenai cara instal Windows 7 di laptop Dell Latitude.