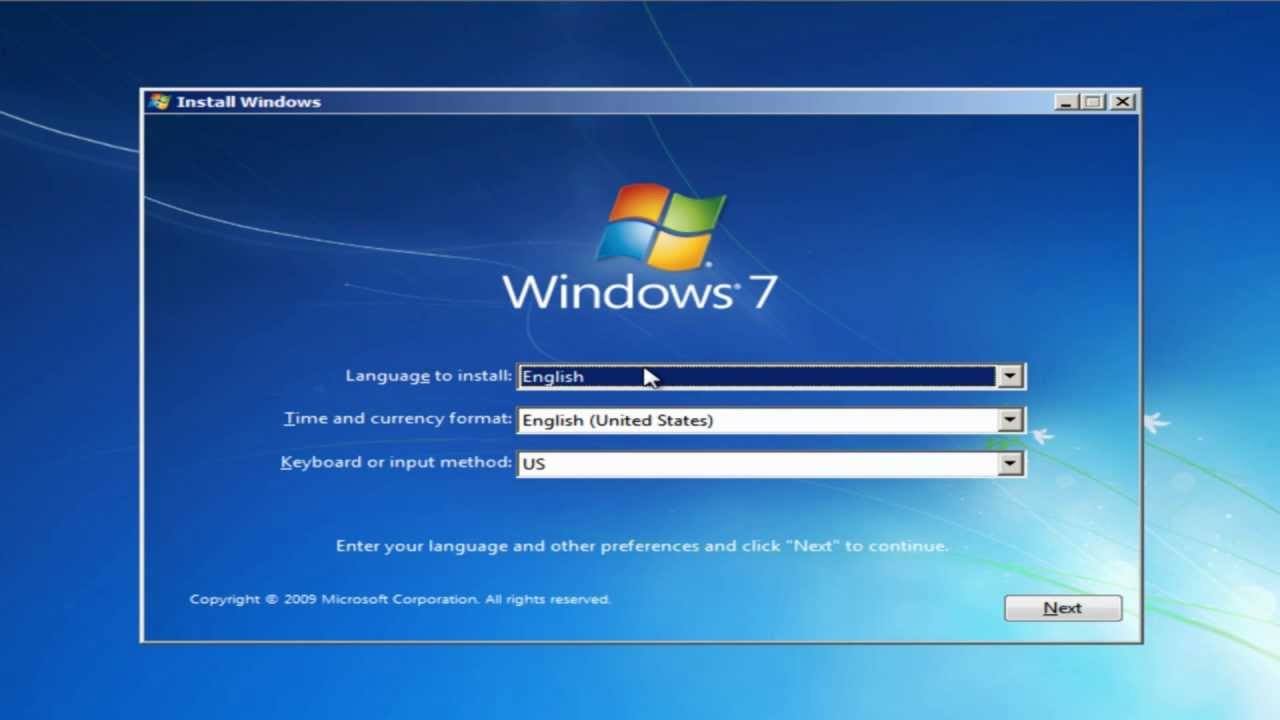Windows 7 adalah salah satu sistem operasi yang masih dipakai hingga saat ini, meskipun sudah ada versi baru seperti Windows 8 dan 10. Bagi Anda yang ingin menginstal ulang Windows 7 dengan menggunakan flashdisk, berikut ini adalah langkah-langkahnya:
Cara Instal Ulang Windows 7 dengan Flashdisk di PC
1. Siapkan flashdisk dengan kapasitas minimal 4 GB dan pastikan flashdisk tersebut kosong dari file atau program yang lain.
2. Download file ISO Windows 7 dari situs resmi Microsoft atau situs-situs download lainnya. Pastikan file ISO yang didownload sesuai dengan spesifikasi PC Anda.
3. Unduh software Rufus dari situs resminya (https://rufus.ie/) untuk membantu Anda membuat USB bootable dengan file ISO Windows 7 yang sudah didownload sebelumnya.
4. Sambungkan flashdisk ke PC dan jalankan Rufus. Pilih flashdisk yang akan dipakai dibawah menu “Device”, kemudian klik “Select” untuk mencari file ISO Windows 7 yang sudah didownload sebelumnya.
FAQ
Pertanyaan 1: Apakah Rufus aman untuk digunakan?
Jawaban: Ya, Rufus adalah software resmi dari situs rufus.ie dan telah digunakan oleh banyak pengguna PC di seluruh dunia untuk membuat USB bootable tanpa masalah.
Pertanyaan 2: Apa yang harus dilakukan jika terjadi masalah selama proses instalasi Windows 7?
Jawaban: Jika terjadi masalah selama proses instalasi, pastikan bahwa DVD/CD installer atau USB bootable yang digunakan dalam kondisi baik. Anda juga bisa mencoba untuk membongkar PC dan membersihkan bagian dalamnya dengan saksama untuk memastikan tidak ada kerusakan pada hardware.
5. Setelah melakukan pengaturan seperti di atas, klik tombol “Start” untuk memulai proses pembuatan USB bootable Windows 7.
6. Setelah proses pembuatan USB bootable selesai, sambungkan flashdisk ke PC yang akan diinstal ulang. Matikan PC dan hidupkan kembali dengan menekan tombol power, kemudian masuk ke menu boot dengan menekan tombol F2/F12 (tergantung merek PC) dan pilih USB bootable sebagai primary boot option.
7. Setelah PC masuk ke menu instalasi Windows 7, ikuti langkah-langkah yang ditunjukkan di layar seperti memilih bahasa, memasukkan lisensi, format hard disk, dan lain-lain.
8. Tunggu proses instalasi selesai dan PC akan reboot secara otomatis. Setelah proses reboot, jangan lupa untuk memasukkan driver dan program yang dibutuhkan pada PC agar dapat digunakan dengan optimal.
Cara Instal Windows 7 dengan Flashdisk di Notebook HP
1. Siapkan flashdisk kosong dengan kapasitas minimal 4 GB dan pastikan notebook HP yang akan diinstal Windows 7 juga memiliki kapasitas yang cukup untuk menjalankan sistem operasi ini.
2. Download file ISO Windows 7 dari situs resmi Microsoft atau situs-situs download lainnya. Pastikan file ISO yang didownload sesuai dengan spesifikasi notebook HP Anda.
3. Unduh software Rufus dari situs resminya (https://rufus.ie/) untuk membantu Anda membuat USB bootable dengan file ISO Windows 7 yang sudah didownload sebelumnya.
4. Sambungkan flashdisk ke PC dan jalankan Rufus. Pilih flashdisk yang akan dipakai di bawah menu “Device”, kemudian klik “Select” untuk mencari file ISO Windows 7 yang sudah didownload sebelumnya.
5. Setelah melakukan pengaturan seperti di atas, klik tombol “Start” untuk memulai proses pembuatan USB bootable Windows 7.
6. Matikan notebook HP dan hidupkan kembali dengan menekan tombol power. Tekan tombol Esc lalu pilih F9 untuk masuk ke menu boot. Pilih USB flash drive dan tekan Enter.
7. Setelah PC masuk ke menu instalasi Windows 7, ikuti langkah-langkah yang ditunjukkan di layar seperti memilih bahasa, memasukkan lisensi, format hard disk, dan lain-lain.
Video Tutorial Cara Instal Windows 7 dengan Flashdisk
Nah, itulah langkah-langkah untuk menginstal ulang Windows 7 dengan menggunakan flashdisk. Dengan mengikuti tutorial di atas, diharapkan Anda bisa berhasil menginstal Windows 7 dan membuat PC atau Notebook HP Anda kembali berfungsi dengan baik. Jangan lupa untuk selalu membackup data penting Anda sebelum melakukan instalasi, ya!