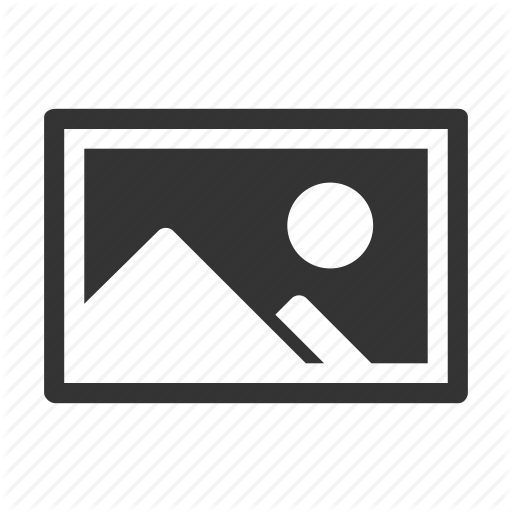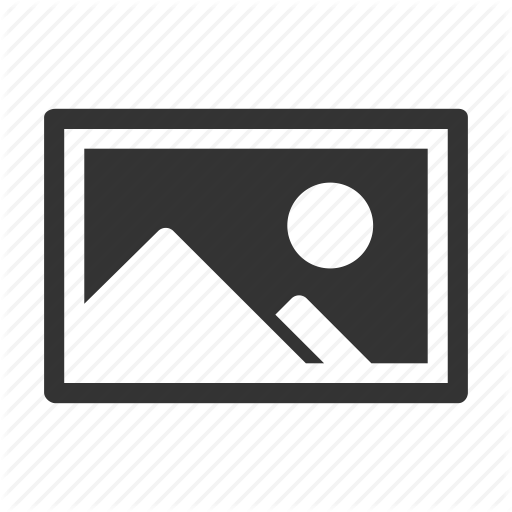Cara mudah Download & Instal Pes2019 – Tips Belajar Komputer
 Cara mudah Download & Instal Pes2019 – Tips Belajar Komputer
Cara mudah Download & Instal Pes2019 – Tips Belajar Komputer
Jika Anda adalah seorang gamer, pasti tidak asing dengan game sepak bola populer – Pro Evolution Soccer atau disingkat PES. Game ini dikembangkan oleh Konami dan telah memenangkan banyak penghargaan untuk gameplay dan grafiknya yang realistis.
Jika Anda tertarik untuk memainkan game ini di PC Anda, maka artikel ini akan memberikan panduan tentang caranya – mulai dari mengunduh hingga menginstal game tersebut.
Bagaimana Cara Unduh PES 2019?
Untuk mengunduh PES 2019, Anda dapat mengikuti langkah-langkah berikut:
- Buka browser web favorit Anda dan masuk ke situs web resmi Konami: https://www.konami.com/wepes/2019/us/en-us/top/
- Klik tombol “Buy Now” untuk membeli game atau “Free Trial” untuk mencoba versi demo
- Klik “Download”
- Tunggu sampai proses unduh selesai
- Setelah selesai, buka file unduhan dan mulai instalasi
Bagaimana Cara Instal PES 2019?
Setelah mengunduh game, langkah berikutnya adalah menginstal game di PC Anda. Pastikan bahwa berkas unduhan telah selesai diunduh dan disimpan di PC Anda sebelum melanjutkan dengan cara penginstalan.
Berikut adalah langkah-langkah cara instalasi PES 2019:
- Buka berkas unduhan PES2019 Anda
- Klik “Instal”
- Pilih bahasa yang ingin Anda gunakan dalam penginstalan
- Baca perjanjian lisensi pengguna akhir dan klik “Setuju”
- Pilih tempat instalasi game di komputer Anda dan klik “Next”
- Pilih opsi instalasi yang Anda inginkan dan klik “Next”
- Proses instalasi akan dimulai
- Tunggu sampai instalasi selesai
- Klik “Selesai”
- PES 2019 sudah terinstal di komputer Anda, sekarang Anda dapat memulai permainan
FAQ – Pertanyaan dan Jawaban
Pertanyaan 1: Apakah PES 2019 dapat dimainkan di semua jenis PC?
Jawaban: Kebutuhan minimum PC untuk bermain PES 2019 adalah: sistem operasi Windows 7 SP1 / 8.1 / 10 – 64-bit, prosesor Intel Core i5-3470 / AMD FX 4350, memori 4 GB RAM, kartu grafis NVIDIA GTX 670 / AMD Radeon HD 7870, ruang disk 30 GB. Pastikan PC Anda memenuhi kebutuhan minimum tersebut sebelum menginstal PES 2019.
Pertanyaan 2: Apakah PES 2019 menyediakan opsi multiplayer?
Jawaban: Ya, PES 2019 menyediakan mode multiplayer online dan lokal.
Include Video Youtube
Berikut adalah video tutorial tentang cara mengunduh dan menginstal PES2019:
BUDI COMPUTER PAGATAN: Cara Booting Untuk Instal Windows 10 di Laptop
 Cara Booting Untuk Instal Windows 10 di Laptop
Cara Booting Untuk Instal Windows 10 di Laptop
Menginstal Windows 10 di laptop sepertinya menjadi kebutuhan yang wajib di zaman ini. Berikut ini adalah langkah cara install Windows 10 untuk laptop Anda.
Bahan yang Diperlukan
- Laptop dengan spesifikasi yang sesuai dengan persyaratan Windows 10
- USB bootable
Prosedur Instalasi
Berikut ini adalah langkah-langkah cara instal Windows 10 di laptop:
- Masukkan USB bootable ke dalam laptop Anda.
- Nyalakan laptop dan tekan tombol boot atau tombol boot option di laptop Anda.
- Biasanya laptop akan otomatis masuk ke BIOS dan muncul menu boot option.
- Pilih USB drive sebagai opsi boot priority agar laptop dapat booting melalui USB bootable.
- Jika berhasil, maka akan muncul tampilan seperti di bawah ini.
- Pilih bahasa yang ingin Anda gunakan dan klik “Next”.
- Kemudian klik “Install now”.
- Masukkan produk key Windows 10 Anda jika diminta.
- Baca dan pahami perjanjian lisensi pengguna akhir dan klik “Setuju”.
- Pilih jenis instalasi dan lokasi instalasi Windows 10 pada hard disk Anda, kemudian klik “Next”.
- Tunggu sampai proses instalasi selesai.
- Laptop Anda akan secara otomatis restart beberapa kali selama proses instalasi.
- Setelah selesai, laptop Anda akan siap digunakan dengan Windows 10 yang baru terinstal.
FAQ – Pertanyaan dan Jawaban
Pertanyaan 1: Apakah proses instalasi Windows 10 memerlukan waktu yang lama?
Jawaban: Waktu instalasi Windows 10 bervariasi tergantung pada kecepatan laptop Anda dan spesifikasi hardware. Namun dalam umumnya, proses instalasi memakan waktu sekitar 30-60 menit.
Pertanyaan 2: Apakah USB bootable dapat dipakai kembali setelah proses instalasi selesai?
Jawaban: Ya, USB bootable dapat dipakai kembali setelah proses instalasi selesai. Namun, Anda harus memformat USB bootable terlebih dahulu sebelum digunakan kembali sebagai USB biasa.
Include Video Youtube
Berikut adalah video tutorial tentang cara memasang Windows 10 di laptop:
Cara Instal Windows 7 Lengkap dengan CD dan Flashdisk
 Cara Instal Windows 7 Lengkap dengan CD dan Flashdisk
Cara Instal Windows 7 Lengkap dengan CD dan Flashdisk
Windows 7 adalah sistem operasi populer yang digunakan oleh banyak pengguna PC. Namun, proses instalasi Windows 7 bisa menjadi sedikit membingungkan bagi pengguna baru. Artikel ini akan memberikan panduan lengkap tentang cara menginstal Windows 7 melalui CD atau flashdisk.
Cara Instal Windows 7 dengan CD
Berikut adalah langkah-langkah cara instal Windows 7 dengan CD:
- Masukkan CD installer Windows 7 ke dalam drive CD/DVD di PC Anda.
- Nyalakan PC Anda dan tekan tombol boot untuk masuk ke BIOS.
- Pilih CD/DVD drive sebagai boot option di BIOS.
- Tunggu sampai muncul tampilan seperti berikut ini:
- Pilih bahasa yang ingin Anda gunakan, waktu dan mata uang, kemudian klik “Next”.
- Kemudian klik “Install now”.
- Baca dan pahami perjanjian lisensi pengguna akhir, lalu pilih “Setuju”.
- Pilih “Custom” jika ingin melakukan instalasi bersih dan melakukan partisi pada hard disk Anda, atau “Upgrade” jika ingin mempertahankan data yang ada.
- Pilih partisi hard disk yang ingin Anda gunakan, format hard disk (NTFS atau FAT32), dan tunggu sampai proses instalasi selesai.
- Laptop Anda akan merestart beberapa kali selama proses instalasi.
Cara Instal Windows 7 dengan Flashdisk
Berikut adalah langkah-langkah cara instal Windows 7 dengan flashdisk:
- Pastikan Anda telah memiliki USB flashdisk dengan kapasitas minimal 4 GB dan file instalasi Windows 7 ISO.
- Unduh program WinToFlash dari situs web resmi.
- Instal program WinToFlash ke PC Anda.
- Sambungkan USB flashdisk ke port USB di PC Anda.
- Buka program WinToFlash, pilih opsi “Windows installer” dan “USB drive” pada tampilan awal.
- Pilih file instalasi ISO untuk Windows 7 dan USB flashdisk sebagai target instalasi, kemudian klik “Next”.
- Tunggu sampai proses pembuatan instalasi Windows 7 pada USB flashdisk selesai.
- Sambungkan USB flashdisk ke PC yang akan Anda instal Windows 7.
- Setel BIOS pada PC untuk mengaktifkan boot dari USB flashdisk.
- Tunggu sampai muncul tampilan seperti berikut:
- Pilih bahasa, waktu dan mata uang, lalu klik “Next”.
- Klik “Install now”.
- Baca dan setujui perjanjian lisensi pengguna akhir, klik “Setuju”.
- Pilih “Custom” untuk instalasi bersih atau “Upgrade” untuk mempertahankan data yang ada pada hard disk Anda.
- Lakukan partisi hard disk pada file instalasi, pilih opsi format hard disk (NTFS atau FAT32), lalu klik “Next”.
- Tunggu sampai proses instalasi Windows 7 selesai.
- PC Anda akan merestart beberapa kali selama proses instalasi.
FAQ – Pertanyaan dan Jawaban
Pertanyaan 1: Apakah partisi hard disk pada Windows 7 sangat penting dilakukan?
Jawaban: Ya, partisi hard disk penting dilakukan agar file sistem dan data dapat terpisah. Hal ini memudahkan Anda melakukan backup dan mengelola data pada komputer.
Pertanyaan 2: Apakah WinToFlash tersedia untuk sistem operasi selain Windows?
Jawaban: Sayangnya, WinToFlash hanya tersedia untuk sistem operasi Windows.
Include Video Youtube
Berikut adalah video tutorial tentang cara instal Windows 7 melalui USB flashdisk:
 Cara mudah Download & Instal Pes2019 – Tips Belajar Komputer
Cara mudah Download & Instal Pes2019 – Tips Belajar Komputer Cara Instal Windows 7 Lengkap dengan CD dan Flashdisk
Cara Instal Windows 7 Lengkap dengan CD dan Flashdisk