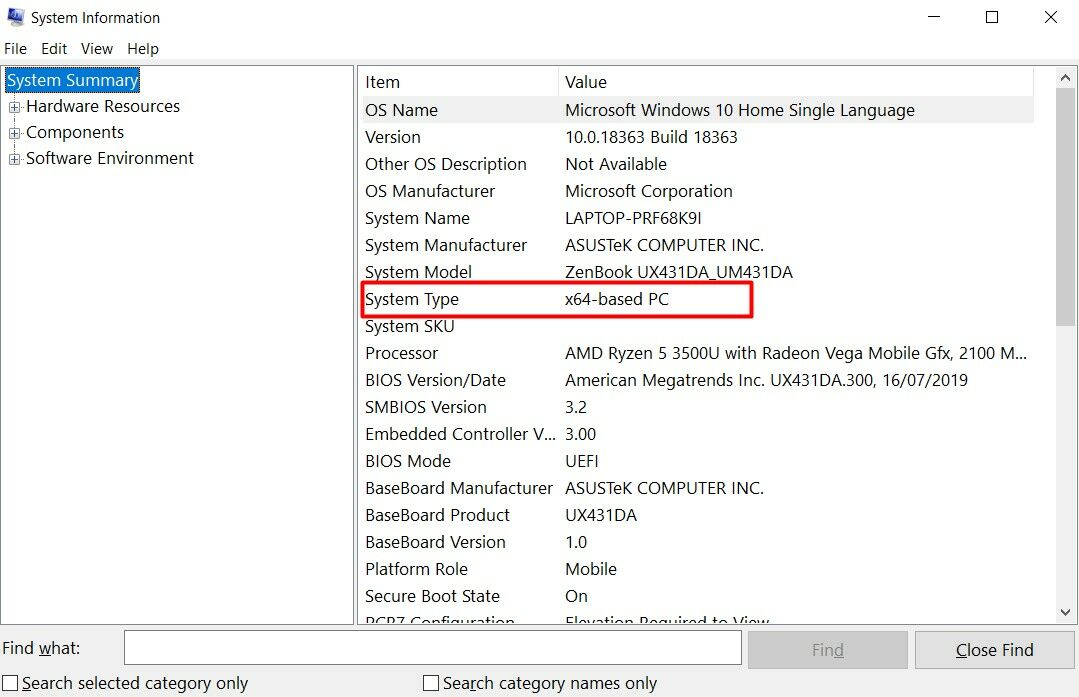If you own a laptop, it is essential to know whether your laptop is 32-bit or 64-bit. Knowing your laptop’s bit capacity can help you choose the right software and applications to install. Some applications or software work better on 64-bit laptops than 32-bit. In this article, we will discuss the different ways to check whether your laptop is 32-bit or 64-bit.
Method 1: Using System Information
The easiest and quickest way to check your laptop’s bit capacity is through the system information option. Follow these simple steps:
- Click on the Windows start menu
- Type “System Information” and click on the first option.
- The system information window will open, and you can check whether your Windows version is 32-bit or 64-bit.
The System Information window will show you the laptop’s exact information, including the operating system name, version, and build number. It will also display the processor type, manufacturer, and speed.
Knowing your laptop’s processor type and speed can help you choose the right software and applications to install, as some applications require a certain speed or processor type.
Method 2: Using Control Panel
Another way to check your laptop’s bit capacity is through the control panel. Follow these simple steps:
- Click on the Windows start menu
- Type “Control Panel” and click on the first option
- Select “System and Security”
- Click on “System”
- The system information window will open, and you can check whether your Windows version is 32-bit or 64-bit.
Using the control panel method is just as easy as the system information method. You can use whichever option is more convenient for you.
Frequently Asked Questions
Q: Can I upgrade from a 32-bit version of Windows to a 64-bit version?
A: No, you cannot upgrade from a 32-bit version of Windows to a 64-bit version. You will need to perform a clean installation of the 64-bit version of Windows.
Q: How do I know if my processor is 32-bit or 64-bit?
A: You can check whether your processor is 32-bit or 64-bit by following these steps:
- Right-click on “This PC” (Windows 10) or “My Computer” (Windows 7)
- Select “Properties”
- Look for the “System Type” information.
If your processor is 64-bit, you will see “64-bit operating system, x64-based processor.” If your processor is 32-bit, you will see “32-bit operating system, x64-based processor.”
Video Tutorial
Check out this video tutorial on how to check your laptop’s bit capacity:
Knowing your laptop’s bit capacity is essential. It can help you choose the right software and applications to install. You can use the two methods discussed above to check whether your laptop is 32-bit or 64-bit.