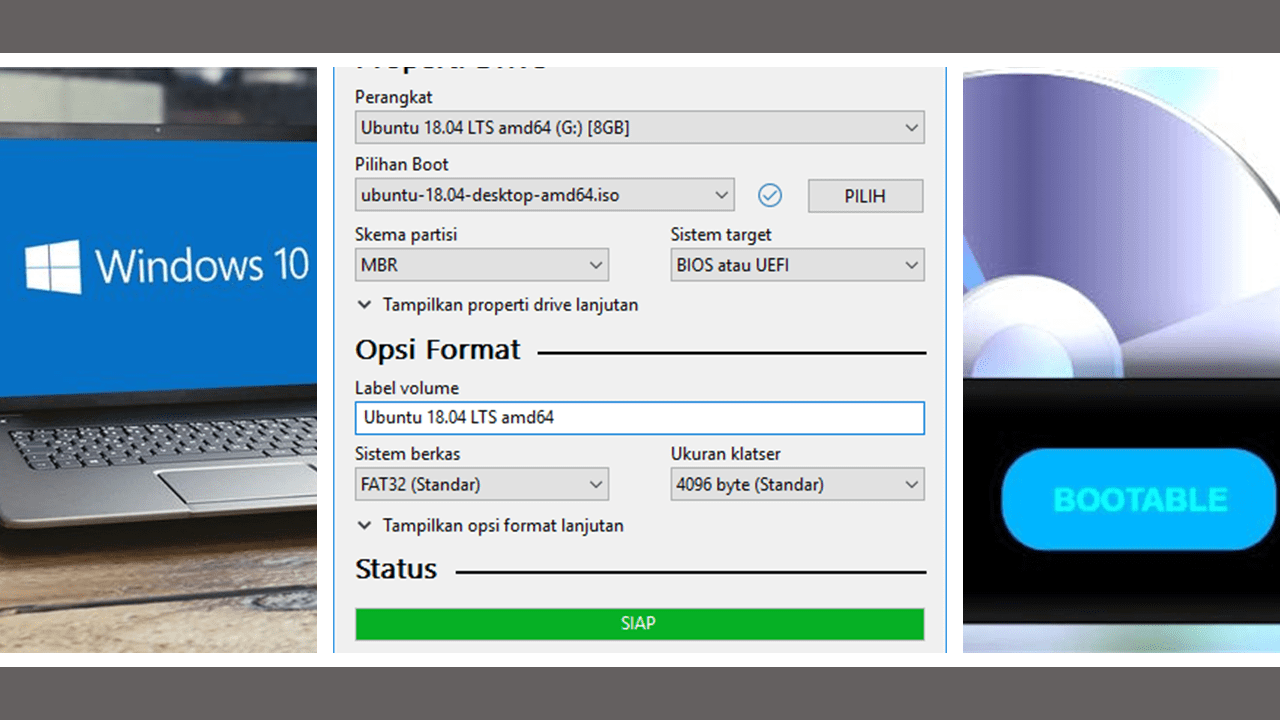Dalam era digital seperti sekarang, penggunaan komputer dan laptop sudah menjadi kebutuhan yang tidak terpisahkan. Salah satu hal penting yang harus dilakukan adalah menginstal sistem operasi pada perangkat tersebut. Pada artikel kali ini, kita akan membahas tentang cara instalasi Windows 10 dengan menggunakan flashdisk. Simak langkah-langkahnya di bawah ini.
Langkah-langkah Instalasi Windows 10 dengan Flashdisk
1. Persiapkan flashdisk dengan kapasitas minimal 8 GB, dan pastikan flashdisk bersih dari file atau data apapun.
2. Unduh file ISO Windows 10 dari situs resmi Microsoft, atau dapat juga menggunakan file ISO dari sumber lain dengan catatan telah diverifikasi keasliannya.
3. Unduh Rufus, sebuah software yang digunakan untuk membuat bootable flashdisk. Buka aplikasi Rufus dan pilih flashdisk yang akan dijadikan bootable.
4. Klik Select dan masukkan file ISO Windows 10 yang telah didownload.
5. Klik Start untuk memulai proses pembuatan bootable flashdisk. Proses ini akan memakan waktu beberapa menit tergantung kecepatan flashdisk dan ukuran file ISO.
6. Setelah selesai, restart komputer atau laptop lalu masuk ke BIOS dengan menekan tombol yang ditentukan (biasanya tombol F2 atau Del).
7. Pilih pengaturan Boot dan ubah urutan boot menjadi flashdisk. Tekan F10 untuk menyimpan perubahan dan restart kembali komputer atau laptop.
8. Setelah berhasil masuk ke setup Windows, pilih bahasa, zona waktu, dan jenis keyboard yang digunakan, kemudian klik Next.
9. Klik Install Now dan masukkan serial number Windows 10 yang telah dimiliki.
10. Pilih jenis instalasi yang diinginkan (custom atau upgrade), lalu klik Next.
11. Pilih partisi hard drive untuk menginstal Windows 10, lalu klik Next.
12. Tunggu proses instalasi hingga selesai. Setelah proses selesai, komputer atau laptop akan restart dan Windows 10 siap digunakan.
FAQ
1. Apa yang harus dilakukan jika proses instalasi gagal?
Jika proses instalasi gagal, ada beberapa hal yang dapat dilakukan. Pertama, pastikan komputer atau laptop sudah memenuhi spesifikasi minimum untuk menjalankan Windows 10. Kedua, cek kembali file ISO yang digunakan dan pastikan telah diverifikasi keasliannya dengan menggunakan aplikasi verifikasi checksum. Jika semua telah dicek dan masih gagal, cobalah menggunakan flashdisk baru dan lakukan semua langkah instalasi dari awal.
2. Bagaimana cara mengaktifkan Windows 10 setelah selesai diinstal?
Setelah berhasil menginstal Windows 10, aktivasi Windows harus dilakukan untuk dapat menggunakan seluruh fitur serta mendapatkan update dari Microsoft secara berkala. Aktivasi dapat dilakukan dengan menggunakan serial number yang telah dimiliki atau dengan membeli lisensi Windows 10. Klik Start, pilih Settings, kemudian klik Update and Security. Pilih Activation dan masukkan serial number untuk mengaktifkan Windows 10.
Sekian tutorial tentang cara menginstal Windows 10 dengan flashdisk. Semoga bermanfaat dan berhasil dalam proses instalasi. Untuk visualisasi lebih jelas, berikut adalah video Youtube yang dapat diikuti.