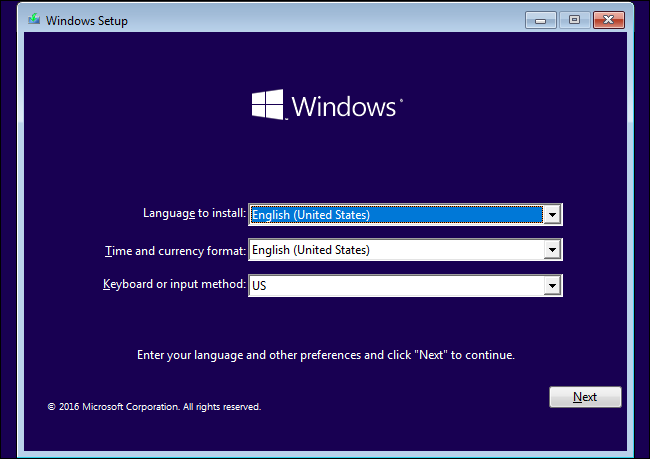Artikel Pilar: Cara Instal Ulang Windows 10 dengan Mudah dan Cepat
Windows 10 adalah sistem operasi terbaru dari Microsoft yang banyak dipakai oleh pengguna PC seluruh dunia. Namun, terkadang kita perlu melakukan instal ulang Windows 10 untuk mengatasi masalah yang terjadi pada PC, seperti lambat, hang, atau rusaknya file sistem. Bagi kamu yang masih baru dalam dunia teknologi, kamu mungkin bingung bagaimana cara melakukan instal ulang Windows 10. Oleh karena itu, saya akan memberikan panduan cara instal ulang Windows 10 dengan mudah dan cepat.
Cara Instal Ulang Windows 10 dengan Flashdisk
Ada dua jenis media instalasi yang dapat kamu gunakan untuk menginstal ulang Windows 10, yaitu Flashdisk atau DVD. Namun, dalam tutorial kali ini, kami akan mencoba menjelaskan cara instal ulang Windows 10 dengan menggunakan Flashdisk.
1. Persiapkan Media Instalasi
Langkah pertama dalam melakukan instal ulang Windows 10 adalah menyiapkan media instalasi. Kamu membutuhkan Flashdisk dengan kapasitas minimal 8GB dan file ISO Windows 10. Kamu dapat mendownload file ISO Windows 10 dari situs resmi Microsoft atau dari situs-situs download file ISO lainnya.
2. Buat Bootable Flashdisk
Setelah memiliki file ISO Windows 10 dan Flashdisk, langkah berikutnya adalah membuat bootable Flashdisk. Kamu dapat menggunakan aplikasi Rufus untuk membuat bootable Flashdisk. Berikut adalah langkah-langkahnya:
- Unduh dan instal aplikasi Rufus dari situs resmi https://rufus.ie/
- Sambungkan Flashdisk ke komputer
- Buka aplikasi Rufus
- Pilih Flashdisk yang akan dibuat bootable
- Pada opsi “Boot selection”, klik “Select” dan pilih file ISO Windows 10 yang telah diunduh sebelumnya
- Klik “Start” untuk memulai proses pembuatan bootable Flashdisk
3. Boot Komputer dari Flashdisk
Setelah Flashdisk berhasil dibuat bootable, langkah selanjutnya adalah melakukan boot komputer dari Flashdisk. Berikut adalah langkah-langkahnya:
- Sambungkan Flashdisk ke komputer yang akan diinstal ulang
- Matikan komputer
- Nyalakan kembali komputer
- Saat komputer menyala, tekan tombol yang ditentukan untuk masuk ke menu Boot Options (biasanya tombol F12 atau Del)
- Pilih Flashdisk sebagai media booting
- Tunggu beberapa saat hingga proses booting selesai
4. Instalasi Windows 10
Setelah komputer berhasil di-booting dari Flashdisk, langkah selanjutnya adalah melakukan instalasi Windows 10. Berikut adalah langkah-langkahnya:
- Pilih opsi “Install now”
- Ikuti instruksi yang terdapat pada layar
- Pada opsi “Where do you want to install Windows”, pilih partisi yang akan digunakan untuk menginstal Windows 10 dan klik “Next”
- Tunggu beberapa saat hingga proses instalasi selesai
- Komputer akan melakukan restart otomatis, lepaskan Flashdisk saat komputer mulai restart
Cara Instal Ulang Windows 10 dengan DVD
Jika kamu tidak memiliki Flashdisk atau lebih nyaman menggunakan DVD, kamu juga bisa melakukan instal ulang Windows 10 menggunakan DVD. Berikut adalah langkah-langkahnya:
1. Persiapkan Media Instalasi
Sama seperti cara instal ulang Windows 10 dengan Flashdisk, kamu membutuhkan file ISO Windows 10 dan DVD kosong. Kamu dapat mendownload file ISO Windows 10 dari situs resmi Microsoft atau dari situs-situs download file ISO lainnya.
2. Burn File ISO ke DVD
Setelah memiliki file ISO Windows 10 dan DVD kosong, langkah berikutnya adalah membakar file ISO ke DVD. Kamu dapat menggunakan aplikasi burner seperti Rufus atau ImgBurn untuk membakar file ISO ke DVD. Berikut adalah langkah-langkahnya:
- Unduh dan instal aplikasi burner dari situs resmi
- Sambungkan DVD kosong ke komputer
- Buka aplikasi burner
- Pilih file ISO Windows 10 yang akan dibakar ke DVD
- Pada opsi “Burn”, klik “Start” atau “Burn”
- Tunggu hingga proses burning selesai
3. Boot Komputer dari DVD
Setelah DVD berhasil dibakar, langkah selanjutnya adalah melakukan boot komputer dari DVD. Berikut adalah langkah-langkahnya:
- Sambungkan DVD ke komputer yang akan diinstal ulang
- Matikan komputer
- Nyalakan kembali komputer
- Saat komputer menyala, tekan tombol yang ditentukan untuk masuk ke menu Boot Options (biasanya tombol F12 atau Del)
- Pilih DVD sebagai media booting
- Tunggu beberapa saat hingga proses booting selesai
4. Instalasi Windows 10
Setelah komputer berhasil di-booting dari DVD, langkah selanjutnya adalah melakukan instalasi Windows 10. Berikut adalah langkah-langkahnya:
- Pilih opsi “Install now”
- Ikuti instruksi yang terdapat pada layar
- Pada opsi “Where do you want to install Windows”, pilih partisi yang akan digunakan untuk menginstal Windows 10 dan klik “Next”
- Tunggu beberapa saat hingga proses instalasi selesai
- Komputer akan melakukan restart otomatis, lepaskan DVD saat komputer mulai restart
FAQ – Frequently Asked Questions
1. Apakah seluruh data di PC hilang saat melakukan instal ulang Windows 10?
Ya, saat melakukan instal ulang Windows 10 seluruh data yang ada pada partisi yang dipilih akan hilang. Oleh karena itu, pastikan kamu telah melakukan backup data terlebih dahulu sebelum melakukan instal ulang Windows 10.
2. Apakah perlu menginstal ulang driver setelah melakukan instal ulang Windows 10?
Ya, setelah melakukan instal ulang Windows 10, kamu perlu menginstal ulang driver. Hal ini bertujuan agar komputer dapat berfungsi dengan optimal dalam penggunaannya. Kamu dapat mendapatkan driver dari situs resmi komponen-komponen hardware yang terpasang pada komputer kamu.
Video Tutorial Cara Instal Ulang Windows 10 dengan Mudah
Itulah panduan cara instal ulang Windows 10 dengan mudah dan cepat. Diharapkan artikel ini dapat membantu kamu dalam melakukan instal ulang Windows 10. Jangan lupa untuk melakukan backup data terlebih dahulu sebelum melakukan instal ulang Windows 10 dan menginstal ulang driver setelah instalasi selesai.